 Server
Colocation
Server
Colocation
 CDN
Network
CDN
Network
 Linux Cloud
Hosting
Linux Cloud
Hosting
 VMware Public
Cloud
VMware Public
Cloud
 Multi-Cloud
Hosting
Multi-Cloud
Hosting
 Cloud
Server Hosting
Cloud
Server Hosting
 Kubernetes
Kubernetes
 API Gateway
API Gateway

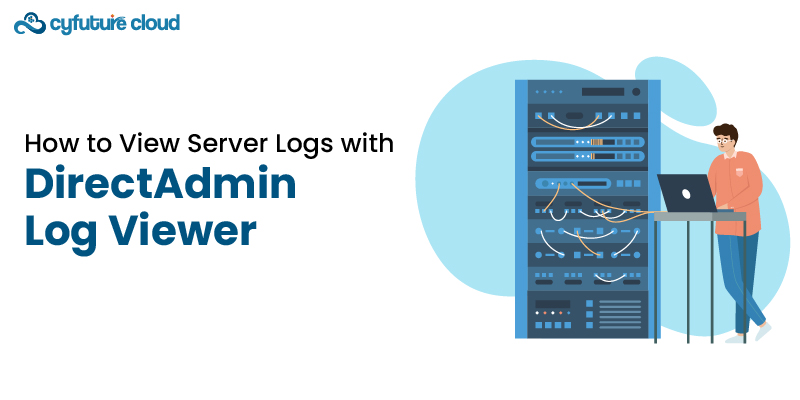
Server logs contain useful information which can be used for the analysis, debugging and for assessment of the conditions of the web hosting system. One of the well-known web hosting control panel solutions is known as DirectAdmin, which has Log Viewer as one of the inbuilt tools for server admins and website owners to manage logs easily.
In this knowledge base article, we are going to describe how to work with the DirectAdmin tool and, in particular, Log Viewer.
1. Accessing the DirectAdmin Log Viewer
To begin using the Log Viewer:
1. Log in to your DirectAdmin control panel.
2. Navigate to the "Advanced Features" section.
3. Click on the "Log Viewer" icon or link.
The Log Viewer interface will open, presenting you with various options for viewing different types of logs.
2. Understanding Log Types
DirectAdmin's Log Viewer provides access to several types of logs:
- Apache Logs: Web server access and error logs
- FTP Logs: File Transfer Protocol activity logs
- Mail Logs: Email server logs
- MySQL Logs: Database server logs
- Cron Logs: Scheduled task execution logs
- Bandwidth Logs: Network traffic logs
- ModSecurity Logs: Web application firewall logs
Each log type offers insights into different aspects of your server's operations and can help diagnose issues or monitor activity.
3. Selecting a Log File
To view a specific log file:
1. Choose the desired log type from the dropdown menu.
2. Select the specific log file you want to view.
3. Click the "View" button to display the log contents.
Some log types may have multiple files or date-specific logs available. Choose the most relevant file for your needs.
4. Navigating Log Contents
Once you've opened a log file, you can:
- Scroll through the log entries manually.
- Use your browser's search function (usually Ctrl+F or Cmd+F) to find specific text.
- Adjust the number of lines displayed per page using the dropdown menu.
- Navigate between pages using the pagination controls.
5. Filtering Log Data
DirectAdmin's Log Viewer offers filtering options to help you focus on specific information:
1. Look for the "Filter" input field near the top of the log viewer.
2. Enter keywords, IP addresses, or other relevant data to filter the log entries.
3. Click "Apply Filter" to show only matching entries.
4. Use the "Clear Filter" button to remove the filter and display all log entries again.
Filtering is particularly useful when troubleshooting specific issues or monitoring particular activities.
6. Analyzing Apache Access Logs
Apache access logs provide information about visitor requests to your websites. Key information includes:
- Visitor IP addresses
- Date and time of requests
- Requested URLs
- HTTP status codes
- Referrer URLs
- User agent strings
To analyze Apache access logs effectively:
1. Look for patterns in visitor behavior.
2. Identify high-traffic pages or resources.
3. Monitor for suspicious activity or potential security threats.
4. Track the effectiveness of marketing campaigns through referrer data.
7. Investigating Apache Error Logs
Apache error logs contain information about server-side issues. When reviewing these logs:
1. Look for recurring error messages or warnings.
2. Note the timestamps to correlate errors with specific events or traffic patterns.
3. Pay attention to file paths and script names mentioned in error messages.
4. Use error codes and descriptions to guide your troubleshooting efforts.
8. Examining Mail Logs
Mail logs can help you diagnose email delivery issues and monitor mail server activity. Key things to look for include:
- Successful and failed delivery attempts
- SMTP authentication failures
- Rejected or bounced emails
- Spam filter actions
- Queue management information
Use these logs to ensure your mail server is functioning correctly and to identify potential email-related security issues.
9. Analyzing FTP Logs
FTP logs provide insights into file transfer activities. When reviewing these logs:
1. Monitor for unauthorized access attempts.
2. Track large file uploads or downloads that may impact server performance.
3. Verify successful transfers of important files.
4. Identify users or IP addresses with excessive FTP activity.
10. Working with MySQL Logs
MySQL logs can help you optimize database performance and troubleshoot issues. Key areas to focus on include:
- Slow queries that may need optimization
- Connection errors or access denied messages
- Database startup and shutdown events
- Query cache performance
Use these logs in conjunction with other MySQL performance tuning tools to maintain optimal database operations.
11. Reviewing Cron Logs
Cron logs show the execution of scheduled tasks. When analyzing these logs:
1. Verify that important scheduled tasks are running as expected.
2. Look for failed cron jobs and investigate the causes.
3. Monitor the duration of cron tasks to ensure they're completing in a timely manner.
4. Check for any unexpected or unauthorized cron activities.
12. Interpreting Bandwidth Logs
Bandwidth logs help you monitor network traffic and resource usage. Use these logs to:
1. Identify high-bandwidth consumers.
2. Track usage patterns over time.
3. Detect potential bandwidth abuse or unusual spikes in traffic.
4. Ensure compliance with hosting plan limits.
13. Utilizing ModSecurity Logs
If ModSecurity is enabled, these logs provide information about web managed firewall activities. Key points to monitor include:
- Blocked requests and the reasons for blocking
- False positives that may need rule adjustments
- Potential attack patterns or suspicious activities
- Overall effectiveness of your ModSecurity configuration
14. Best Practices for Log Analysis
To make the most of DirectAdmin's Log Viewer:
1. Regularly review logs to stay informed about your server's health and performance.
2. Use filtering and search functions to focus on relevant information.
3. Correlate data from different log types to get a comprehensive view of issues.
4. Keep notes on recurring patterns or issues for future reference.
5. Use log insights to guide security improvements and performance optimizations.
6. Consider setting up log rotation to manage file sizes and retention periods.
15. Troubleshooting Log Viewer Issues
If you encounter problems with the Log Viewer:
1. Ensure you have the necessary permissions to access log files.
2. Check your DirectAdmin version and update if necessary.
3. Verify that log files are being generated and stored in the expected locations.
4. Contact your hosting provider or DirectAdmin support for assistance with persistent issues.
To sum up, being a client or server administrator and/or a website owner, one can find Log Viewer in DirectAdmin indeed very useful for managing the hosting environment. Depending on the format and the content of various log types, their utilization enhances efficiency, provides protection against and allows the prevention of possible problems. Get to understand the various formats that logs patterns take and try to utilize the filteration and search tools to analyze the logs and get the most relevant information from the server logs.

Let’s talk about the future, and make it happen!
By continuing to use and navigate this website, you are agreeing to the use of cookies.
Find out more


