 Server
Colocation
Server
Colocation
 CDN
Network
CDN
Network
 Linux Cloud
Hosting
Linux Cloud
Hosting
 VMware Public
Cloud
VMware Public
Cloud
 Multi-Cloud
Hosting
Multi-Cloud
Hosting
 Cloud
Server Hosting
Cloud
Server Hosting
 Kubernetes
Kubernetes
 API Gateway
API Gateway

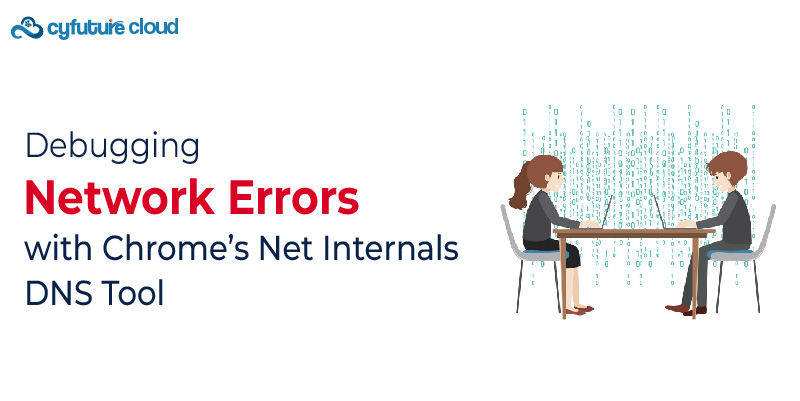
Network issues can be frustrating, especially when they disrupt your workflow or prevent users from accessing your website or cloud applications. You may have encountered errors like "DNS_PROBE_FINISHED_NXDOMAIN" or "ERR_NAME_NOT_RESOLVED" while browsing, which indicate issues with the Domain Name System (DNS). These problems can arise due to misconfigurations, cache conflicts, or server-side issues, making troubleshooting complex.
However, Google Chrome provides a powerful built-in tool known as Net Internals DNS, which helps diagnose and fix network-related issues. Whether you manage a cloud-based service, a web hosting platform, or enterprise servers, this tool can provide valuable insights into your DNS queries, cache, and resolution errors. In this guide, we will explore how to use Chrome Net Internal DNS to debug and resolve network errors efficiently, ensuring seamless connectivity for your users and applications.
Chrome's Net Internals DNS tool is a diagnostic feature that provides real-time DNS resolution data, cache details, and network event logs. It is particularly useful for troubleshooting issues related to website accessibility, slow page loading, and domain resolution errors.
Open Google Chrome.
In the address bar, type: chrome://net-internals/#dns and press Enter.
You will see a dashboard displaying DNS information, including a list of resolved domains and their IP addresses.
This tool allows you to clear cached DNS entries, track queries, and identify problematic DNS responses.
The DNS cache stores domain lookups to speed up website access. If a website is not loading or showing a DNS error, the cache may contain outdated or incorrect entries.
On the Net Internals DNS page, you will see a list of domains Chrome has recently resolved.
Click on any domain to view details such as TTL (Time-to-Live) and resolved IP addresses.
Flushing the DNS cache forces Chrome to fetch fresh DNS records, which can resolve connectivity issues caused by outdated entries.
On the Net Internals DNS page, click Clear host cache.
Restart Chrome and try accessing the problematic website again.
This is particularly helpful when working with cloud-hosted applications or when switching between different DNS providers.
If you are experiencing intermittent DNS failures, monitoring queries in real time can help identify issues.
Navigate to chrome://net-internals/#events.
Select DNS from the drop-down menu to filter network events.
Analyze the log for failed or delayed DNS resolutions.
For those managing cloud servers and hosting environments, this data is invaluable for debugging DNS misconfigurations.
Google Chrome supports DNS over HTTPS (DoH), which encrypts DNS queries to enhance security. However, some network configurations may cause compatibility issues.
Go to chrome://settings/security and check if Use secure DNS is enabled.
If you suspect a problem, disable this feature and test your connectivity.
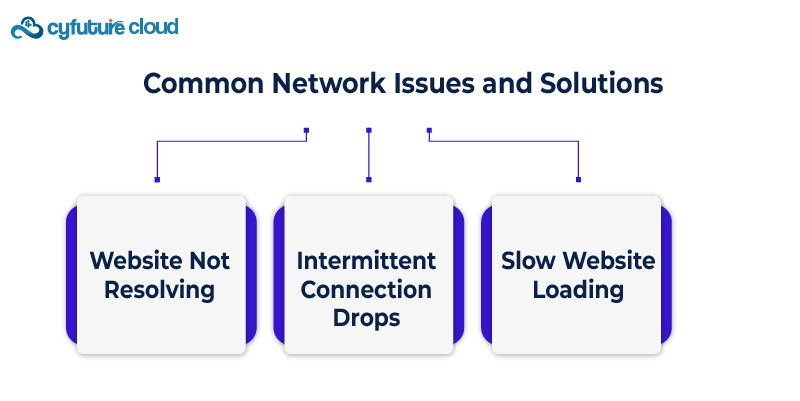
Clear Chrome's DNS cache.
Restart your router or switch to a different DNS provider (e.g., Google DNS: 8.8.8.8, 8.8.4.4).
Monitor real-time DNS queries to identify timeouts.
Ensure your internet connection is stable.
Check your cloud hosting provider’s DNS settings.
Test different DNS providers.
Verify server response time using chrome://net-internals/#dns.
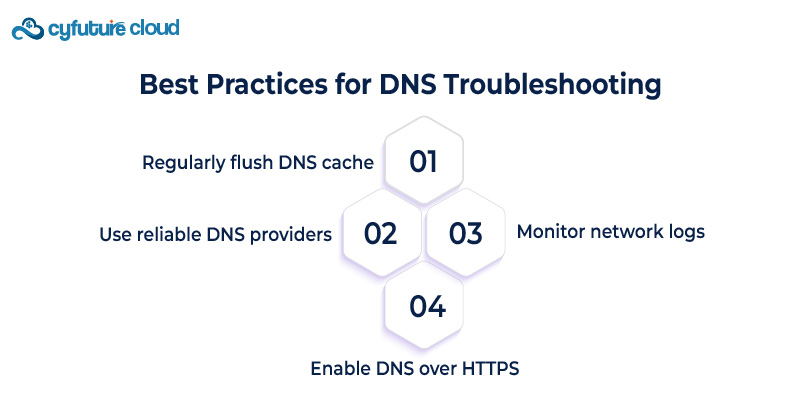
Regularly flush DNS cache to prevent outdated records from causing connectivity problems.
Use reliable DNS providers like Google, Cloudflare, or your cloud hosting provider to ensure stable resolution.
Monitor network logs for persistent errors, especially when managing cloud servers or hosting services.
Enable DNS over HTTPS if security is a priority, but test compatibility with existing infrastructure.
Efficient DNS management is essential for maintaining a seamless online experience, especially for businesses relying on cloud services, hosting platforms, or enterprise servers. Google Chrome’s Net Internals DNS tool is a powerful resource for diagnosing and resolving network errors, ensuring users can access websites and applications without disruption.
If you need reliable cloud hosting with robust DNS management and network troubleshooting support, Cyfuture Cloud provides scalable, secure, and high-performance solutions. With expert assistance and advanced tools, we help businesses maintain uninterrupted connectivity and optimal performance.
Explore Cyfuture Cloud today for a seamless hosting experience and enhanced network reliability!

Let’s talk about the future, and make it happen!
By continuing to use and navigate this website, you are agreeing to the use of cookies.
Find out more


