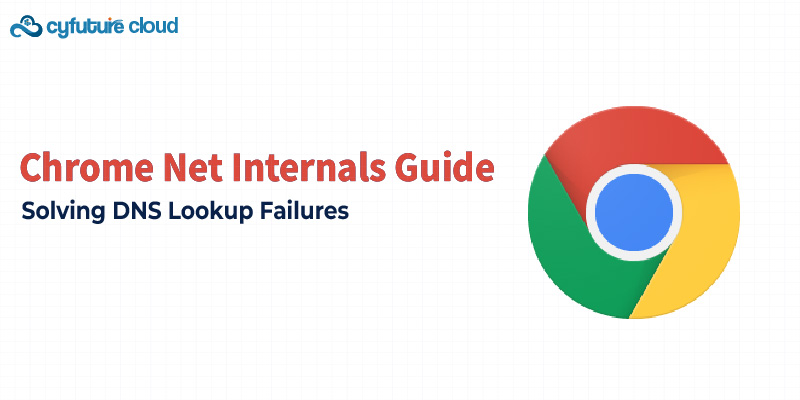
If you’re a Chrome user, you may have experienced occasional hiccups while loading websites. These problems can stem from various causes—unstable internet, router glitches, or even temporary issues on the website’s end.
The typical fix? Restart your system, refresh the browser, or close a few memory-heavy Chrome tabs. Sometimes, that does the trick. But if the problem persists, the culprit could be deeper.
One common yet overlooked cause is Chrome’s DNS cache. When outdated or corrupted DNS entries are stored, Chrome may struggle to fetch the latest version of a website, leading to errors or incomplete loading. In such situations, the best solution is to clear (or flush) the DNS cache in Chrome.
To do this, simply open a new tab and enter chrome.//net-internals/dns in the address bar, then click the “Clear host cache” button. This clears outdated DNS data and often resolves persistent loading issues.
Think of the DNS (Domain Name System) cache as your browser’s speed dial. It’s a temporary storage area that keeps a record of websites you frequently visit. Instead of looking up the address every time, your browser remembers it—just like you remember your friend’s name instead of memorizing their phone number.
For example, when you type Instagram, your browser knows it actually corresponds to the IP address 157.240.22.35. This process of converting a website name into an IP address is called DNS resolution, and it happens behind the scenes every time you visit a site.
To make browsing faster, your browser saves a “cheat sheet” of these IP addresses—this is the DNS cache. With it, your browser can quickly load websites without repeatedly checking with a DNS server, making your online experience smoother and faster. If you’re ever curious or need to manage this cache directly, Chrome offers a built-in diagnostic page at chrome.//net-internals/dns, where you can view, troubleshoot, or clear the DNS cache if necessary
You don’t always need to clear your DNS cache—Chrome usually manages it efficiently on its own. However, there are certain situations where flushing the DNS cache can make a big difference:
◾ When websites fail to load properly or behave unexpectedly.
◾ If the DNS cache becomes corrupted or contains outdated entries.
◾ When the IP addresses of frequently visited websites have changed, but your browser is still using old records.
◾ After modifying the DNS settings on your computer or router.
◾ To prevent potential privacy risks, such as exposing browsing history through DNS cache data.
◾ If you encounter errors like DNS_PROBE_FINISHED_NXDOMAIN or ERR_NAME_NOT_RESOLVED.
◾ When Chrome mistakenly flags a trusted website as unsafe or unverified.
In these cases, clearing the DNS cache helps refresh stored records, resolve errors, and ensure smoother, more secure browsing.
1. Open Google Chrome on your computer.
2. In the address bar, type chrome://net-internals/#dns and press Enter.
3. You’ll be taken to the DNS section of Chrome’s Net Internals page.
4. Look for the button labeled “Clear host cache” and click it.
5. (Optional but recommended) To make sure all old connections are refreshed:
◾ Open a new tab and type chrome://net-internals/#sockets.
◾ Click on “Flush socket pools”.
6. Once done, close the tab and reload the website you were having issues with.
Sometimes, newer versions of Chrome may not support the chrome://net-internals/#dns page. If that’s the case, you can try the following alternatives to fix DNS cache errors:
1. Use Chrome’s Internal DNS Settings
◾ Open Chrome and type: chrome://net-internals/#sockets.
◾ Click Flush socket pools to reset active connections.
2. Clear System DNS Cache (Windows, macOS, Linux)
Since Chrome relies on your operating system’s DNS cache, clearing it often resolves errors:
a) Windows:
◾ Press Win + R, type cmd, and hit Enter.
◾ Run: ipconfig /flushdns.
b) macOS:
◾ Open Terminal and run: sudo dscacheutil -flushcache; sudo killall -HUP mDNSResponder.
c) Linux (systemd):
◾ Run in Terminal: sudo systemd-resolve --flush-caches.
3. Change DNS Settings
Switching to a reliable DNS provider can eliminate recurring DNS issues:
◾ Google DNS: 8.8.8.8 and 8.8.4.4
◾ Cloudflare DNS: 1.1.1.1 and 1.0.0.1
◾ OpenDNS: 208.67.222.222 and 208.67.220.220
4. Clear Chrome’s Browsing Data
◾ Go to Settings > Privacy and Security > Clear Browsing Data.
◾ Select Cached images and files + Cookies and site data.
◾ Restart Chrome.
5. Restart Network Devices
◾ Reboot your router and modem to refresh DNS information.
◾ Disconnect and reconnect your network connection.
6. Check Hosts File or VPN
◾ Ensure your hosts file (on Windows/macOS/Linux) isn’t blocking the site.
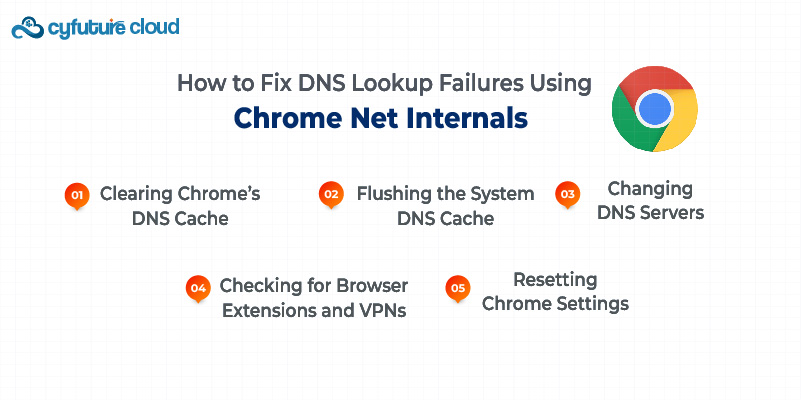
One of the quickest ways to resolve DNS lookup failures is by clearing Chrome’s DNS cache.
Follow these steps:
1. Open Chrome and type chrome://net-internals/#dns in the address bar.
2. Click the "Clear host cache" button.
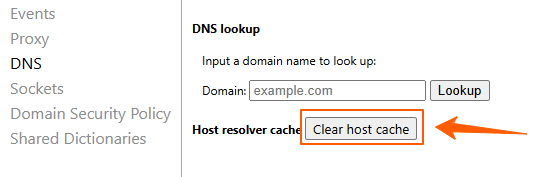
3. Restart Chrome and check if the issue is resolved.
This action removes all stored DNS entries, forcing Chrome to fetch fresh records from the DNS server.
If clearing Chrome’s cache doesn’t resolve the issue, try flushing the system’s DNS cache:
Windows:
1. Open the Command Prompt as an administrator.
2. Type: ipconfig /flushdns and press Enter.
3. Restart your browser.
MacOS:
1. Open Terminal.
2. Type: sudo killall -HUP mDNSResponder and press Enter.
3.Enter your password if prompted.
This method ensures that the system retrieves new DNS records instead of relying on outdated ones.
If your ISP’s DNS servers are slow or unreliable, switching to a public DNS service like Google DNS or Cloudflare DNS can help.
Google DNS:
1. Preferred: 8.8.8.8
2. Alternate: 8.8.4.4
Cloudflare DNS:
1. Preferred: 1.1.1.1
2. Alternate: 1.0.0.1
How to Change DNS Settings:
1. Open Network Settings on your computer.
2. Locate DNS Configuration.
3. Enter the preferred and alternate DNS addresses.
4. Save changes and restart your internet connection.
Why This Works? Public DNS services like Google and Cloudflare offer faster, more secure, and more reliable DNS resolution than many ISPs.
Certain browser extensions, security software, or VPNs can interfere with DNS resolution.
Steps to Troubleshoot:
1. Type chrome://extensions in the Chrome address bar.
2. Disable all extensions.
3. Restart Chrome and check if the issue persists.
4. If using a VPN, disconnect and test your connection.
5. Re-enable extensions one by one to identify the culprit.
Why This Works? Some extensions modify network settings, leading to conflicts with Chrome’s DNS lookup process.
If all else fails, resetting Chrome to its original settings may help.
1. Open Chrome and type chrome://settings/reset in the address bar.
2. Click "Restore settings to their original defaults".
3. Confirm the action and restart Chrome.
Why This Works? This removes any misconfigurations or corrupted settings that might be causing DNS lookup failures.
Before diving into solutions, it’s important to understand the potential reasons behind DNS lookup failures:
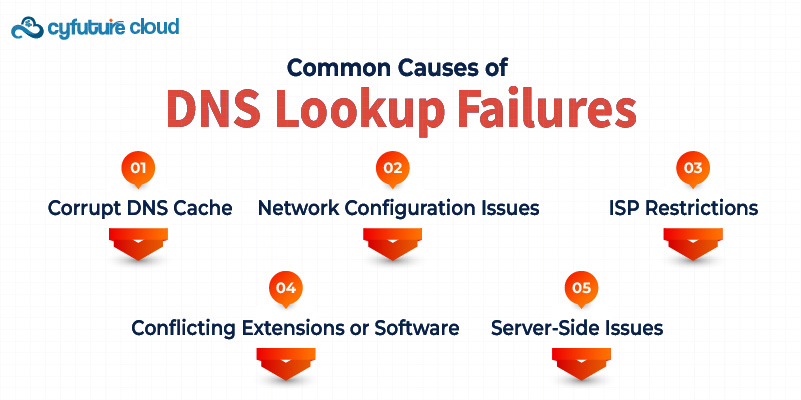
1. Corrupt DNS Cache: Chrome stores DNS lookup data for faster browsing. However, outdated or corrupt cache entries can lead to failed resolutions.
2. Network Configuration Issues: Incorrect DNS settings on your system or router may prevent Chrome from resolving domain names.
3. ISP Restrictions: Some Internet Service Providers (ISPs) block certain DNS servers, leading to lookup failures.
4. Conflicting Extensions or Software: Security software, VPNs, or browser extensions may interfere with DNS resolution.
5. Server-Side Issues: If you’re accessing a website hosted on a cloud server, a temporary outage or misconfiguration can result in DNS failures.
1. After clearing the DNS cache, restart Chrome.
2. If issues persist, restart your router or flush the system DNS cache using:
a) Windows: Run ipconfig /flushdns in Command Prompt.
b) Mac: Run sudo killall -HUP mDNSResponder in Terminal.
This tool is particularly useful for diagnosing DNS-related failures, as it allows you to clear DNS cache, monitor lookup events, and identify potential network conflicts.
To prevent future DNS issues, follow these best practices:
Regularly Flush DNS Cache – Clearing Chrome and system DNS cache every few weeks can help maintain smooth browsing.
Use Reliable Public DNS – Switching to Google DNS (8.8.8.8) or Cloudflare (1.1.1.1) can improve performance and reliability.
Keep Browser & OS Updated – Outdated software can cause compatibility issues with DNS settings.
Check Extensions & VPNs – Periodically disable extensions and test for conflicts.
Restart Router Periodically – Power cycling your router can refresh network settings and resolve connectivity issues.
Enable Secure DNS (DNS-over-HTTPS) – This encrypts DNS requests, preventing interference from ISPs or third parties.
DNS lookup failures can disrupt your browsing experience, especially if you rely on cloud-based applications, hosting services, or online servers. Fortunately, chrome://net-internals/#dns provides a powerful way to diagnose and fix these issues. By clearing DNS cache, flushing the system’s DNS, updating server settings, and troubleshooting extensions, you can ensure seamless connectivity.
If you are running a business that depends on reliable cloud hosting and server solutions, it’s crucial to have a robust infrastructure in place. Cyfuture Cloud offers high-performance cloud hosting, dedicated servers, and managed DNS solutions to keep your online services running smoothly. With our secure and scalable cloud infrastructure, you can eliminate DNS-related issues and ensure uninterrupted connectivity.
Explore Cyfuture Cloud’s hosting solutions today and experience the reliability your business deserves!
1. What is chrome://net-internals/#dns in Chrome?
It’s a built-in Chrome tool that shows DNS-related information and allows you to flush the DNS cache. However, it’s deprecated in newer Chrome versions and may not always work.
2. Why does Chrome show DNS lookup failure errors?
A DNS lookup failure usually happens when your browser cannot translate a website’s domain name into its IP address. This can be caused by cached DNS records, DNS server issues, or incorrect network settings.
3. How do I flush DNS in Chrome using net-internals?
Go to chrome://net-internals/#dns, click Clear host cache, and relaunch Chrome. If this doesn’t work, try system-level methods like Command Prompt (Windows) or Terminal (macOS/Linux).
4. Why doesn’t chrome://net-internals/#dns work anymore?
Google has deprecated the net-internals page in recent Chrome versions. Instead, you should use system-level DNS flushing commands or reset Chrome Flags.
5. How do I fix DNS_PROBE_FINISHED_NXDOMAIN in Chrome?
You can fix it by:
◾ Flushing your DNS cache
◾ Restarting the DNS Client service (Windows)
◾ Resetting Chrome Flags to default
◾ Switching to reliable DNS servers like Google DNS or Cloudflare
6. Can Chrome Flags cause DNS errors?
Yes. Some experimental Chrome Flags can interfere with DNS resolution and cause errors. Resetting all Flags to default often resolves the issue.
7. How do I check if my DNS cache is cleared?
On Windows, after running ipconfig /flushdns, you’ll see a message confirming the cache is cleared. On Linux, you can check with sudo systemd-resolve --statistics and see if CacheHit is reset to zero.
8. Should I use Google DNS or Cloudflare DNS if DNS lookup fails?
Yes. Switching to Google DNS (8.8.8.8, 8.8.4.4) or Cloudflare DNS (1.1.1.1, 1.0.0.1) often improves reliability and speed compared to your ISP’s default DNS.
9. What’s the difference between DNS flushing and restarting the DNS client service?
Flushing DNS clears cached entries immediately, while restarting the DNS Client service resets the entire DNS process, which can fix deeper issues.
11. What is chrome.//net-internals/dns ?
chrome://net-internals/dns is a built-in Chrome diagnostic page that allows users to view, manage, and troubleshoot DNS cache and resolution within the browser.
12. Why would I use chrome.//net-internals/dns?
It is primarily used to clear the DNS cache, diagnose issues with website loading, and review DNS resolution data for troubleshooting network problems.
13. How do I accesschrome.//net-internals/dns?
Type chrome://net-internals/dns into the Chrome address bar and press Enter. The page will open directly in your browser.
14. How do I clear the DNS cache in Chrome?
Open chrome://net-internals/dns, then click the “Clear host cache” button to flush DNS records stored by Chrome.
15. What issues can clearing the DNS cache resolve?
Clearing the DNS cache can help fix problems like outdated website data, slow page loading, inability to access sites, and certain DNS-related browser errors.
16. Does clearing browser DNS cache affect the operating system cache?
No, clearing Chrome’s DNS cache only affects DNS records stored by the browser. The system (Windows, MacOS, Linux) maintains its own separate DNS cache.
17. Is it safe to use chrome.//net-internals/dns?
Yes, viewing and clearing the DNS cache is safe. However, making other advanced changes on the Net Internals page should be done with caution by experienced users.
18. Can I troubleshoot network and connectivity issues using this tool?
Absolutely. By analyzing cached DNS entries and DNS requests, you can identify issues with DNS resolutions, stale IP addresses, or network misconfigurations.
19. Is the tool available on mobile devices?
Yes, it works with Chrome on desktops and mobile devices, though the interface may be simpler on mobile versions.

Let’s talk about the future, and make it happen!