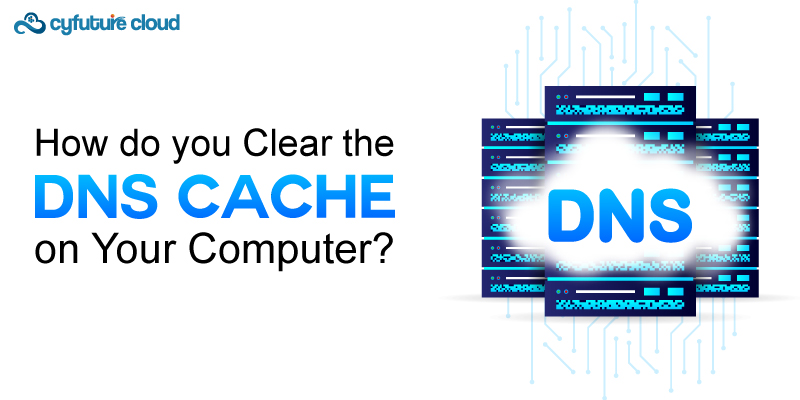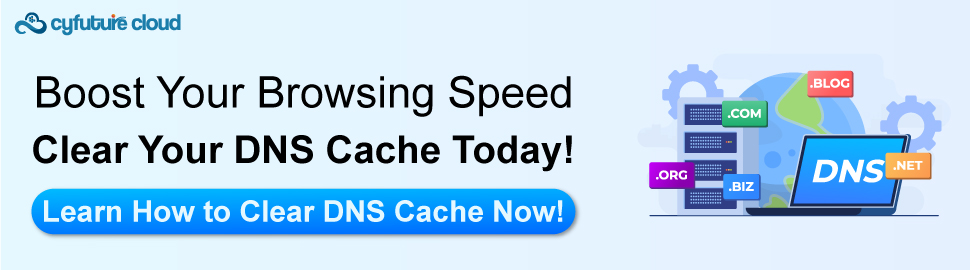Server
Colocation
Server
Colocation
 CDN
Network
CDN
Network
 Linux Cloud
Hosting
Linux Cloud
Hosting
 VMware Public
Cloud
VMware Public
Cloud
 Multi-Cloud
Hosting
Multi-Cloud
Hosting
 Cloud
Server Hosting
Cloud
Server Hosting
 Kubernetes
Kubernetes
 API Gateway
API Gateway

Clearing the DNS cache helps resolve slow browsing, website loading issues, and connectivity errors caused by outdated or corrupted entries. It ensures your system retrieves the most up-to-date IP addresses, improving performance and reliability.
In today's fast-paced digital world, quick and efficient browsing is essential. The DNS system converts domain names into IP addresses, enabling seamless connectivity. However, outdated or corrupted DNS cache can cause websites to load incorrectly or become inaccessible. Using chrome.//net-internals/dns clear, you can refresh the cache, resolve browsing issues, and ensure a smoother online experience.
This blog post explains how to clear the DNS cache on diverse operating systems to enhance the browsing experience.
Recognizing the DNS cache feature is critical before studying how to flush it. The DNS cache contains records about the IP addresses of servers of web pages that you have recently accessed. Whenever you type a URL to access a website, your computer stores the IP address of that website in the DNS cache for faster access. This procedure accelerates loading times and minimizes bandwidth consumption.
Yet, you may face difficulties accessing a website if its IP address changes or the cached data is incorrect. Refreshing your DNS cache prompts your computer to fetch new data from the DNS server, solving these problems.
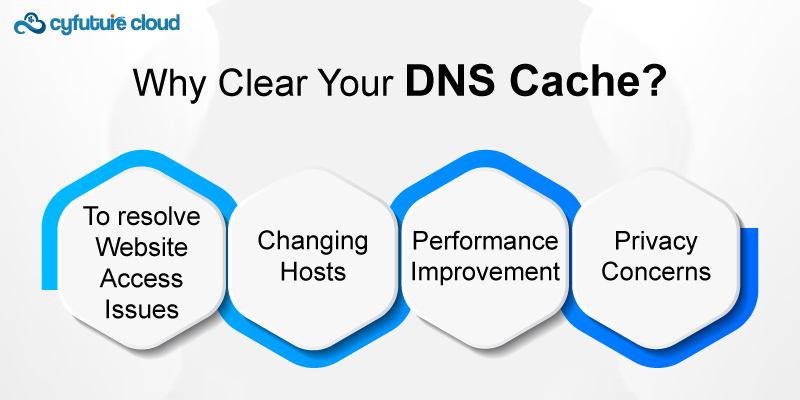
Here are some key reasons why you might need to clear your DNS cache:
If you face problems accessing a website or the error message displayed is 404 Not Found, the DNS cache can be cleared as it updates the saved IP addresses.
This will allow your computer to access a new IP address if a website has changed its hosting company and you are still using the old one.
Frequently clearing your DNS cache can enhance your privacy by eliminating records of the websites you have accessed.
In some cases, clearing the cache can improve overall network performance by eliminating outdated entries.
If you're experiencing browsing issues, Chrome provides a built-in tool to flush the DNS cache:
1. Open Google Chrome.
2. In the address bar, type chrome.//net-internals/dns clear and press Enter.
3. Click on "Clear host cache" to refresh the DNS.
Clearing the DNS cache is easy for Windows server users and can be done by following the steps shared below:
Steps:
1. Tap on the Start button or press the Windows key.
2. Type cmd in the search bar.
3. Right-click on Command Prompt
4. Select Run as Administrator.
5. In the Command Prompt window, type:
ipconfig /flushdns
5. Press Enter. You should see a message stating:
Windows IP configuration successfully flushed the DNS Resolver Cache.
This confirms that your DNS cache has been cleared successfully.
For macOS users, clearing the DNS cache can be done by following the steps shared below:
Steps:
1. Open Finder
2. Navigate to Applications > Utilities.
3. Launch Terminal.
4. Depending on your macOS version, type one of the following commands:
For macOS Ventura and Monterey
sudo dscacheutil -flushcache; sudo killall -HUP mDNSResponder
For macOS Big Sur and earlier:
sudo killall -HUP mDNSResponder
4. Press Enter, then enter your administrator password when prompted.
After executing these commands, no output will confirm success; however, your DNS cache will be cleared.
Linux server distributions may vary in how they manage DNS caching depending on which service is used (e.g., systemd-resolved, nscd).
1. Open a terminal window by pressing Ctrl + Alt + T.
2. Type the following command:
sudo systemd-resolve --flush-caches
3. Press Enter and enter your password if prompted.
For other distributions using nscd, you can use:
sudo /etc/init.d/nscd restart
If you're using ChromeOS, you can clear its internal DNS cache through Chrome's net-internals page.
Steps
1. Open a new tab in Chrome.
2. Enter chrome.//net-internals/dns in the address bar
3. Press Enter.
4. Click on Clear host cache.
This action clears Chrome’s internal DNS cache without affecting other applications.
Apart from clearing your system's DNS cache, it may also be beneficial to clear browser-specific caches:
For Google Chrome
Go to Settings > Privacy and Security > Clear Browsing Data.
For Firefox
Go to Options > Privacy & Security > Cookies and Site Data > Clear Data.
For Safari
Go to Preferences > Privacy > Manage Website Data > Remove All.
DNS cache clearing is one of the easiest & most effective ways to improve internet connection speed. It improves performance and enhances privacy. By following the instructions in this manual, you can guarantee that you consistently obtain current data from internet servers and have a more seamless online interaction.
Remember that clearing your DNS cache can fix various problems. Nevertheless, it is crucial to regularly update your operating system and applications to maintain performance enhancements and improve security.
DNS Cache temporarily stores information about recent website visits, where domain names are translated into IP addresses. This helps load websites faster. However, if the cache becomes outdated or corrupted, it can cause websites to load incorrectly. Clearing the DNS cache lets your system fetch fresh data, ensuring better browsing and fewer errors.
Clearing your DNS cache helps resolve common issues like outdated IP addresses, privacy concerns, and website loading errors. If you are encountering consistent 404 errors, it is advantageous for a website to switch servers. Frequently clearing the cache can also delete any record of your browsing activities, enhancing privacy and potentially boosting network efficiency.
After clearing your DNS cache, try clearing your browser's cache if the problem persists by:
- Navigate to Settings in Chrome,
- Proceed to Privacy and Security
- Locate the option to Clear Browsing Data
- To clear data on Firefox,
Go to Options
Move to Privacy & Security
Navigate to Cookies and Site Data
Go to Clear Data
This guarantees that all stored information is updated to improve the browsing experience.
Clearing the DNS cache in chrome.//net-internals/dns clear can improve browsing speed by resolving slow-loading websites and connectivity issues caused by outdated or corrupted cache entries. This process helps your system fetch the latest IP addresses for web pages, ensuring smoother and more reliable connections. However, if the cache is already updated, the impact may be minimal.

Let’s talk about the future, and make it happen!
By continuing to use and navigate this website, you are agreeing to the use of cookies.
Find out more