 Server
Colocation
Server
Colocation
 CDN
Network
CDN
Network
 Linux Cloud
Hosting
Linux Cloud
Hosting
 VMware Public
Cloud
VMware Public
Cloud
 Multi-Cloud
Hosting
Multi-Cloud
Hosting
 Cloud
Server Hosting
Cloud
Server Hosting
 Kubernetes
Kubernetes
 API Gateway
API Gateway

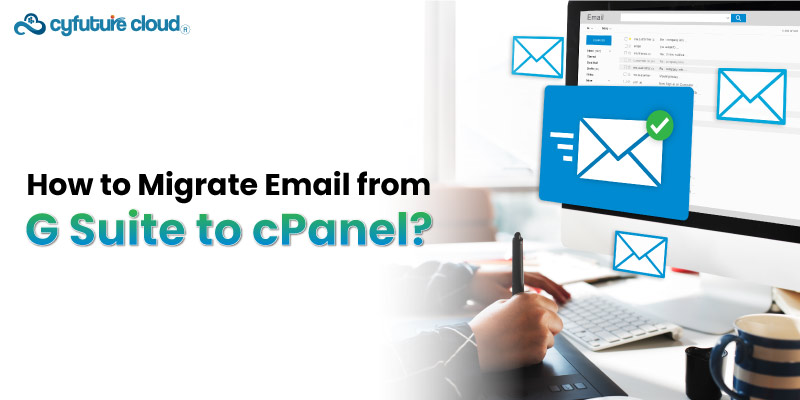
Email is already a very important tool in communication. The decision to change email service providers is a critical one that takes careful planning and implementation. You can migrate your G Suite (now a part of Google Workspace) email account to one hosted on cPanel.
Though this process may seem a bit daunting at first, if you go through the right steps, it is possible to make sure that your email services migrate seamlessly. Go through this knowledgebase section to learn about the migration of email from GSuite to Cpanel.
Let’s get started!
Before you initiate the process of relocation, it is crucial to note where are you moving from and going. A cloud-based suite of services, that is G Suite by Google includes email hosting. On the contrary, several hosting companies leverage cPanel a graphical web interface control panel that allows easy website and email management.
The process of transferring all your current emails from G Suite to the mail server that is linked with cPanel account, which represents email migration. This procedure confirms to overlook no crucial communications during the switchover.
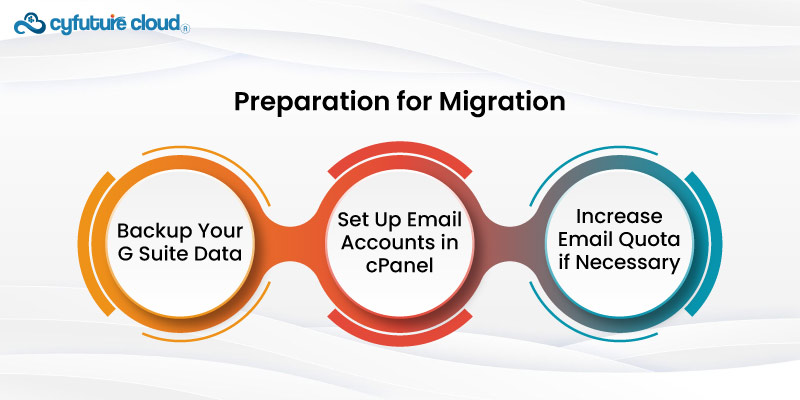
Before making any changes, it's crucial to back up all your G Suite data, including emails, contacts, and calendars. Google Takeout is a handy tool for this purpose, allowing you to export your data in a variety of formats.
Log into your cPanel dashboard and navigate to the Email section. Here, you'll need to create email accounts that match the ones you're migrating from G Suite. Ensure that you assign sufficient storage space for each account to accommodate the existing emails you plan to transfer.
Check the size of your G Suite mailboxes and compare them with the quotas you've set in cPanel. Adjust these quotas if necessary to ensure there's enough space for all your emails.
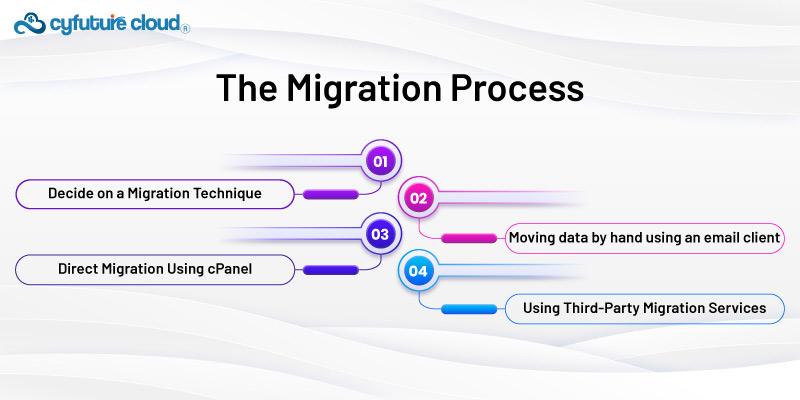
Email clients from G Suite may be used to manually move emails to cPanel, or third-party migration services can be used to transfer emails directly from G Suite to cPanel. Your choice will be influenced by the quantity of data, the number of accounts, and your level of technical expertise.
This option allows you to download emails from G Suite into an email programme like Thunderbird or Outlook, and then upload the emails to your cPanel account. Below is a summary of the actions that must be taken:
Configure your email client to access your G Suite account using IMAP.
Download all emails to the client.
Add your cPanel email account to the client, also using IMAP.
Copy or move emails from the G Suite account folders to the cPanel account folders within the email client.
Some cPanel installations come with tools designed to facilitate email migrations. The Email Accounts section may feature an Import Mail option, where you can enter the credentials of your G Suite account, and cPanel will handle the migration process. This feature is straightforward but may not be available on all cPanel installations.
If the manual process seems too cumbersome or if direct migration isn’t an option, third-party services like imapsync or migration tools provided by web hosting companies can simplify the process. These services typically require the IMAP server details for both your G Suite and cPanel accounts, as well as the respective login credentials.
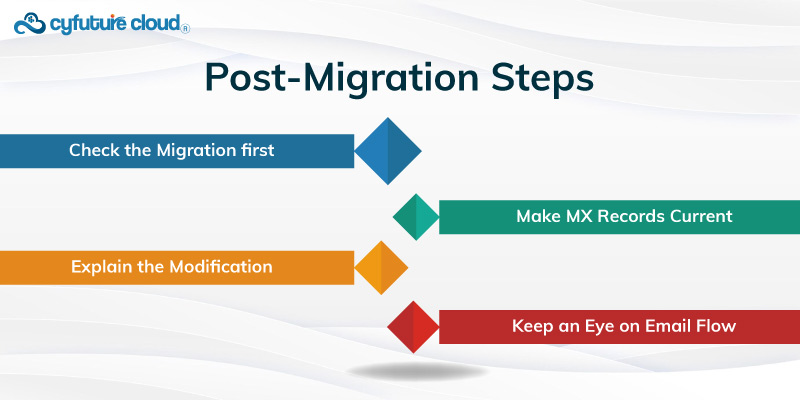
Once the migration is finished, check your cPanel email accounts to make sure all emails—attachments and folders included—have been correctly moved. Sending test emails to and from the migrated accounts is also a good idea to make sure everything is operating as it should.
You must alter your domain's MX (Mail Exchange) records to link to your cPanel hosting server rather than G Suite in order for your cPanel accounts to begin receiving new emails. Your DNS provider or domain registrar is where you make this modification. You may find the exact MX records and their priority settings in the Email section of your cPanel or by reading the documentation provided by your hosting provider.
If you are overseeing an organization's email migration, notify every user of the transfer and offer them the updated email access settings, including webmail URLs, IMAP/SMTP server details, and any password adjustments.
Watch email delivery in the days that follow the migration to make sure that emails are going to the new cPanel accounts appropriately. Verify that crucial emails aren't getting redirected by checking spam folders and filters.
Although the process of migrating from G Suite to cPanel may appear difficult, it can be completed with little interruption if it is carefully planned and carried out. Whether you decide to employ cPanel's tools, manually migrate emails, or hire a third-party service, the important thing is to move carefully and double-check every step as you go. You may guarantee a seamless transfer to your new cPanel email hosting and set the stage for dependable and effective email correspondence by following this guidance.

Let’s talk about the future, and make it happen!
By continuing to use and navigate this website, you are agreeing to the use of cookies.
Find out more


