 Server
Colocation
Server
Colocation
 CDN
Network
CDN
Network
 Linux Cloud
Hosting
Linux Cloud
Hosting
 VMware Public
Cloud
VMware Public
Cloud
 Multi-Cloud
Hosting
Multi-Cloud
Hosting
 Cloud
Server Hosting
Cloud
Server Hosting
 Kubernetes
Kubernetes
 API Gateway
API Gateway


Domain Name System (DNS) issues can lead to frustrating connectivity problems, hindering access to websites and online services. When users encounter difficulties such as slow loading times or error messages indicating that a website cannot be reached, the underlying cause is often related to DNS resolution failures. Chrome's chrome://net-internals provides powerful diagnostic tools to troubleshoot and resolve DNS issues effectively. This article will guide you through the process of identifying and fixing DNS problems using Chrome's Net Internals.
DNS acts as the internet's phonebook, translating human-friendly domain names into machine-readable IP addresses. When you enter a URL in your browser, the DNS resolver retrieves the corresponding IP address, enabling your computer to connect to the desired server. DNS issues can occur due to misconfigurations, network failures, or DNS server outages, resulting in connectivity problems that can significantly impact user experience.
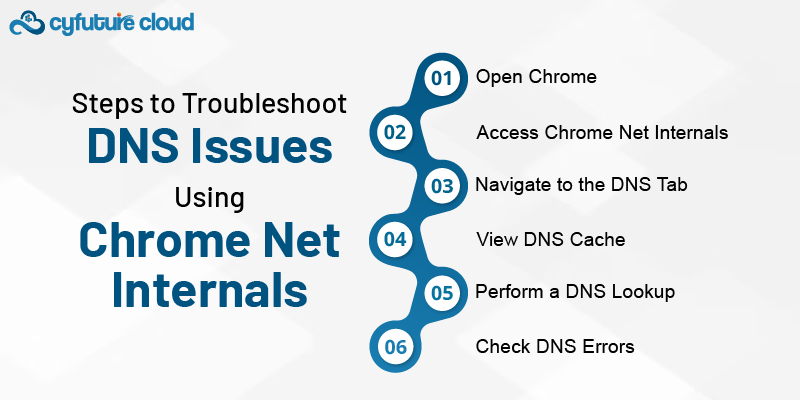
Open Chrome: Launch the Google Chrome browser.
Access Chrome Net Internals: Type chrome://net-internals in the address bar and press Enter. This action takes you to the Net Internals dashboard, where you can access various network diagnostic features.
Navigate to the DNS Tab: In the left-hand sidebar, click on the “DNS” tab. This section provides insights into the DNS resolution process, including cached entries and any errors encountered.
View DNS Cache: The DNS tab displays a list of cached DNS entries. This information can help identify whether the issue is related to outdated or incorrect DNS information. Click on “Clear host cache” to remove cached entries if you suspect they are causing problems.
Perform a DNS Lookup: In the DNS tab, you can manually initiate a DNS lookup by entering a domain name and clicking “Resolve.” This action allows you to see if the DNS resolver can successfully retrieve the corresponding IP address. If the resolution fails, there may be an issue with the DNS server or the configuration.
Check DNS Errors: Monitor the “Events” tab to capture DNS-related events. Click on “Capture” to start logging, then perform actions that would require DNS resolution, such as refreshing a page. After capturing the events, click “Stop” to halt logging and review any errors that may indicate problems with DNS resolution.
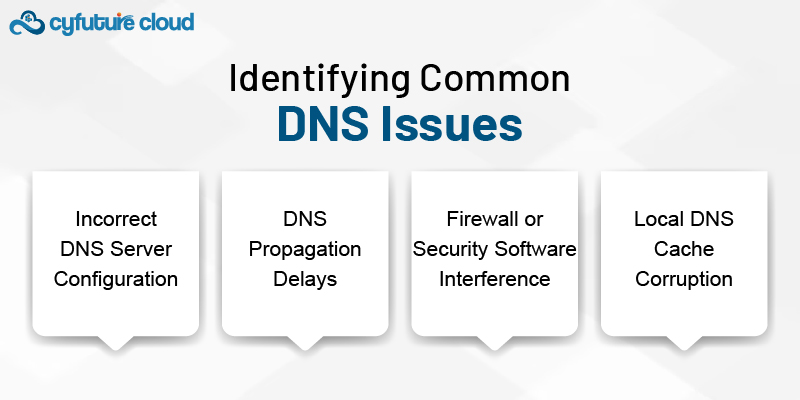
While analyzing the logs and DNS cache, look for common factors that may contribute to DNS problems:
Incorrect DNS Server Configuration: If your network settings point to an invalid or unreliable DNS server, resolution failures may occur. Verify your network settings and consider using reputable DNS servers, such as Google DNS (8.8.8.8 and 8.8.4.4) or Cloudflare DNS (1.1.1.1).
DNS Propagation Delays: Changes to DNS records can take time to propagate across the internet. If you recently modified your DNS settings, be patient as the changes may not be instantly reflected.
Firewall or Security Software Interference: Security software or firewalls may block DNS requests, leading to connectivity issues. Check the configurations to ensure that DNS traffic is allowed.
Local DNS Cache Corruption: Corrupted local DNS cache entries can cause resolution failures. Clear your local DNS cache using the command prompt or through Chrome Net Internals.
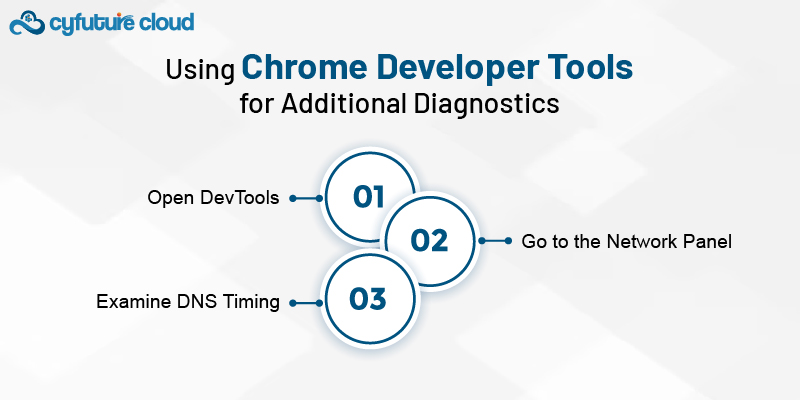
In addition to Chrome Net Internals, the Chrome Developer Tools (DevTools) offer additional insights into DNS issues:
Open DevTools: Press F12 or right-click on the web page and select “Inspect.”
Go to the Network Panel: Click on the “Network” tab to view all network requests. Refresh the page to capture all requests.
Examine DNS Timing: Select an individual network request and view its details. Under the “Timing” tab, examine the DNS lookup time to see how long it took to resolve the domain. High lookup times can indicate DNS issues.
Troubleshooting DNS issues with Chrome's Net Internals is essential for maintaining reliable internet connectivity and enhancing user experience. By following the steps outlined above, you can identify and resolve DNS-related problems effectively. For organizations seeking robust server and hosting solutions to ensure optimal DNS performance, Cyfuture Cloud offers a reliable infrastructure designed to support efficient DNS resolution and hosting needs. By leveraging powerful diagnostic tools alongside quality cloud hosting, you can ensure a seamless experience for your users and maintain optimal application performance.

Let’s talk about the future, and make it happen!
By continuing to use and navigate this website, you are agreeing to the use of cookies.
Find out more


