 Server Colocation
Server Colocation
 CDN Network
CDN Network
 Linux Cloud Hosting
Linux Cloud Hosting
 VMware Public Cloud
VMware Public Cloud
 Multi-Cloud Hosting
Multi-Cloud Hosting
 Cloud Server Hosting
Cloud Server Hosting
 Kubernetes
Kubernetes
 API Gateway
API Gateway

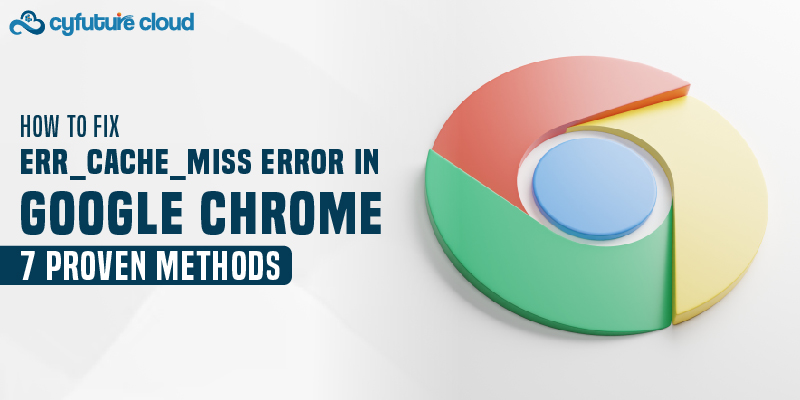
The "ERR_CACHE_MISS" error is a common issue in Google Chrome that indicates problems with retrieving cached data or resubmitting form data. This error often disrupts browsing and can stem from various causes, such as browser misconfiguration, outdated cache files, or server-side issues. This guide will explain what triggers this error and walk you through seven effective methods to fix it.
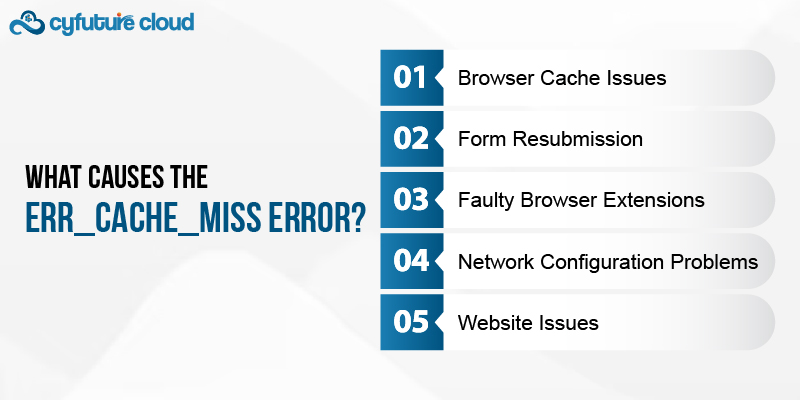
Browser Cache Issues: Corrupt or outdated cache files in your browser.
Form Resubmission: Occurs when a website prompts to re-submit a form due to a browser request.
Faulty Browser Extensions: Interference from third-party extensions.
Network Configuration Problems: Incorrect DNS or proxy settings.
Website Issues: Problems with the website's server or coding.
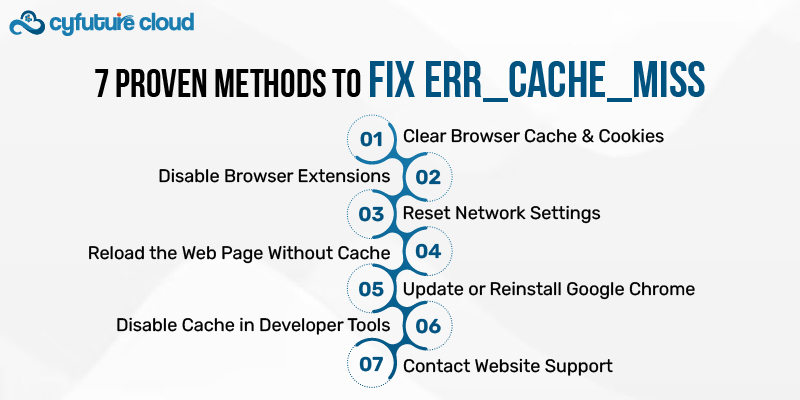
Corrupt cache files often cause this error. Here's how to clear them:
Open Chrome and press Ctrl + Shift + Delete (Windows) or Cmd + Shift + Delete (Mac).
Select Cached images and files and Cookies and other site data.
Click Clear data.
Pro Tip: Clear your browsing history occasionally to avoid similar issues.
Sometimes, extensions interfere with normal browsing.
Open Chrome and navigate to chrome://extensions/.
Disable all extensions by toggling the switch off.
Restart Chrome and check if the error persists.
Pro Tip: Re-enable extensions one by one to identify the problematic one.
To bypass cached data, force-refresh the page:
Press Ctrl + F5 (Windows) or Cmd + Shift + R (Mac).
Incorrect DNS or network settings can also trigger this error. Reset them as follows:
Open Command Prompt (Windows) or Terminal (Mac).
Run these commands one by one:
|
ipconfig /flushdns ipconfig /release ipconfig /renew |
Restart your computer
Pro Tip: Use public DNS like Google (8.8.8.8) for more reliable browsing.
Outdated or corrupt browser files can cause errors.
Go to chrome://settings/help to check for updates.
If the issue persists, uninstall and reinstall Chrome.
Pro Tip: Back up your bookmarks before reinstalling.
For developers or advanced users, disabling the cache temporarily can resolve the issue:
Press F12 to open Developer Tools.
Go to the Network tab.
Check the Disable cache option.
Reload the page.
If none of the above methods work, the problem might be server-side. Reach out to the website's support team to report the issue.
Regularly clear your browser cache and cookies.
Keep your browser and extensions updated.
Avoid using multiple extensions simultaneously.
Use a stable internet connection to minimize disruptions.
The "ERR_CACHE_MISS" error in Google Chrome can disrupt your browsing experience, but it’s usually easy to resolve. By following these seven methods, you can quickly identify and fix the root cause of the problem. Regular maintenance of your browser settings and cache will also help prevent similar errors in the future.

Let’s talk about the future, and make it happen!
By continuing to use and navigate this website, you are agreeing to the use of cookies.
Find out more


