 Server
Colocation
Server
Colocation
 CDN
Network
CDN
Network
 Linux Cloud
Hosting
Linux Cloud
Hosting
 VMware Public
Cloud
VMware Public
Cloud
 Multi-Cloud
Hosting
Multi-Cloud
Hosting
 Cloud
Server Hosting
Cloud
Server Hosting
 Kubernetes
Kubernetes
 API Gateway
API Gateway

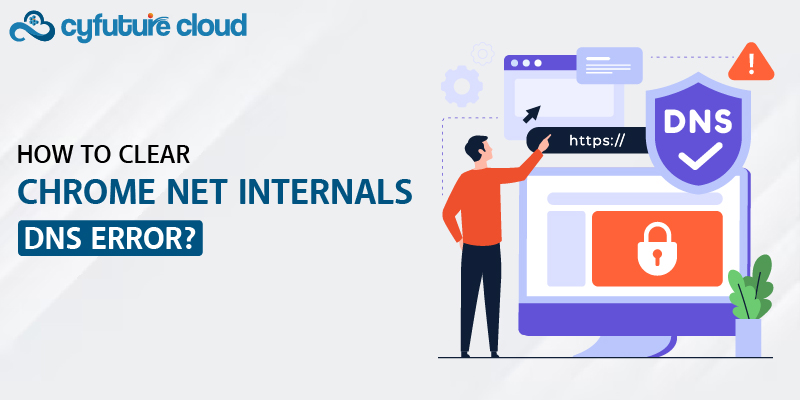
If you're facing a DNS error in Google Chrome, you're not alone. This error often appears when your browser struggles to resolve a website's domain name, making it inaccessible. In this guide, we will explore actionable steps to clear the chrome.//net-internals/dns error, provide insights into DNS functionality, and suggest solutions to ensure seamless browsing.
Understanding the DNS Error in Chrome
The Domain Name System (DNS) acts as the Internet's address book, translating human-readable domain names (like www.google.com) into IP addresses that computers use to load websites.
When DNS errors occur, they often stem from:
Corrupted DNS Cache: Chrome stores DNS data temporarily to speed up browsing. However, outdated or corrupted cache entries can cause errors.
Network Configuration Issues: Misconfigured DNS settings can block domain name resolution.
ISP Restrictions: Internet Service Providers may occasionally block or reroute DNS traffic.
Browser or System Bugs: Sometimes, glitches in Chrome or the operating system can trigger DNS errors.
Chrome offers a built-in tool called "chrome.//net-internals/dns" for diagnosing and resolving network-related issues. Here's how you can use it:
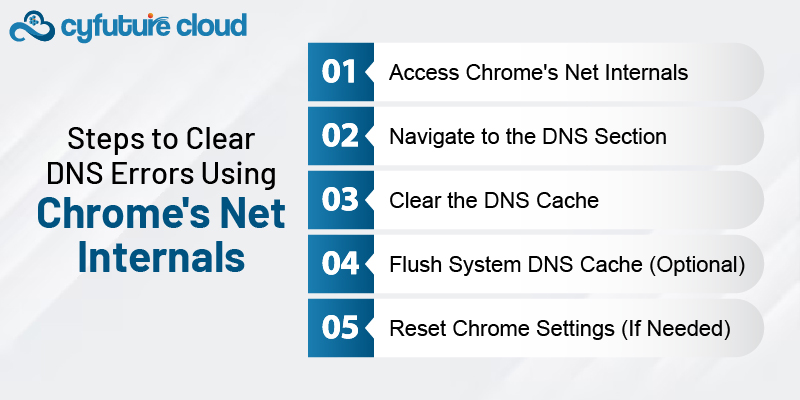
1. Open Google Chrome on your device.
2. In the address bar, type chrome.//net-internals/dns and press Enter.
3. You'll see a dashboard with various network diagnostic tools.
1. On the left-hand menu, click on DNS.
2. This section displays DNS-related information, including the current DNS cache.
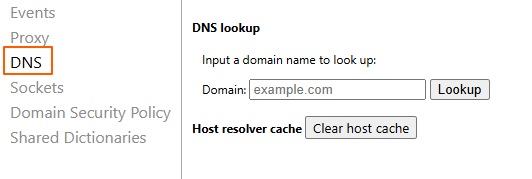
1. Locate and click the Clear host cache button. This action removes all stored DNS entries in Chrome.
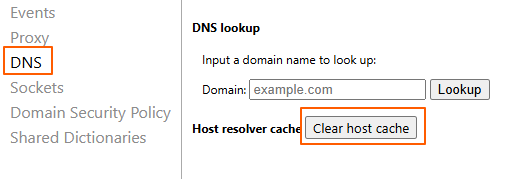
2. Once cleared, the browser will attempt to resolve domain names afresh the next time you visit a website.
For more thorough results, flush your system’s DNS cache:
For Windows:
1. Press Win + R, type cmd, and press Enter to open the Command Prompt.
2. Run the command: ipconfig /flushdns
3. Restart Chrome and check if the issue is resolved.
For Mac:
1. Open the Terminal application.
2. Run the command: sudo killall -HUP mDNSResponder
3. Enter your administrator password if prompted.
For Linux:
1. Open the terminal.
2. Depending on your distribution, run: sudo systemd-resolve --flush-caches
If the DNS error persists, reset Chrome to its default settings:
1. Go to chrome://settings/.
2. Scroll down to Reset Settings or Advanced Settings.
3. Click Restore settings to their original defaults.

Switch to a Reliable DNS Server:
Use public DNS servers like Google DNS (8.8.8.8, 8.8.4.4) or Cloudflare DNS (1.1.1.1).
Update DNS settings in your network preferences.
Keep Chrome Updated:
Regular updates ensure bug fixes and improved performance.
Check for updates at chrome://settings/help.
Disable Chrome Extensions:
Some extensions interfere with network functionality. Disable suspicious extensions by navigating to chrome://extensions/.
Regularly Clear Browser Cache:
Go to chrome://settings/clearBrowserData.
Choose to clear cached images, files, and cookies.
Monitor ISP Performance:
If DNS errors frequently occur, contact your ISP or consider switching to a more reliable provider.
According to a report by Verisign, DNS resolution issues contribute to around 30% of website accessibility problems.
Using public DNS servers like Google DNS can reduce resolution time by up to 50 milliseconds, significantly improving browsing speed.
A survey by Akamai indicates that 57% of users abandon a website if it takes more than 3 seconds to load, underscoring the importance of resolving DNS errors quickly.

Let’s talk about the future, and make it happen!
By continuing to use and navigate this website, you are agreeing to the use of cookies.
Find out more


