 Server
Colocation
Server
Colocation
 CDN
Network
CDN
Network
 Linux Cloud
Hosting
Linux Cloud
Hosting
 VMware Public
Cloud
VMware Public
Cloud
 Multi-Cloud
Hosting
Multi-Cloud
Hosting
 Cloud
Server Hosting
Cloud
Server Hosting
 Kubernetes
Kubernetes
 API Gateway
API Gateway

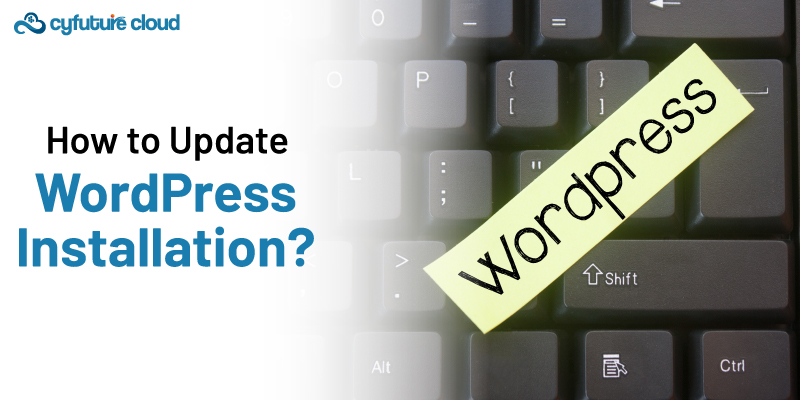
Welcome to our knowledge base page! Today in this article, we will discover how to update WordPress installation. To provide security to your website, to use new features and to stick to compatibility of the themes and plugins of your site, it is mandatory to update your WordPress installation periodically.
This knowledge-base will help you to understand the whole process easily.
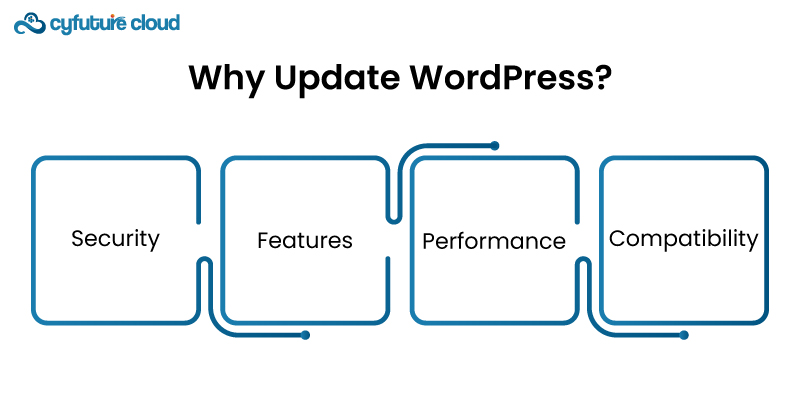
WordPress updates are crucial for several reasons:
- Security: Changes can even be necessitated by the need to address issues that hackers might exploit to sneak into users’ systems.
- Features: This is because recent updates to WordPress release new features and improvements for the software.
- Performance: There are times when updates can help improve the speed and effectiveness of the site.
- Compatibility: Often, themes and plugins work best when installed in the latest WordPress version and not a previous version, which can be outdated.
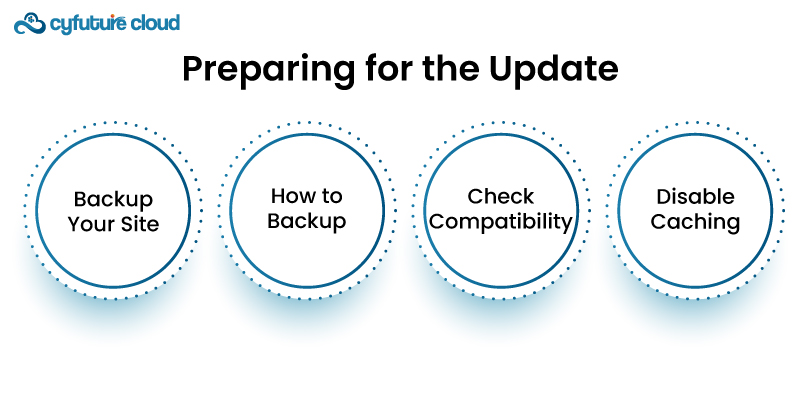
Before updating WordPress, it’s important to take some preparatory steps to avoid potential issues:
The first step should always be to back up the whole site—the actual files and data in it and in the database. This way, even if something went wrong, you could always reverse the process and restore your site to its previous state.
Use a Plugin: Some of the best plugins in the market, such as UpdraftPlus or BackWPup, can copy the data for you.
Manual Backup: You can transfer your files using FTP, and you can export the database using phpMyAdmin and similar utilities.
This will help you to be sure that your WordPress themes and plugins are suitable for the new WordPress version. There may be known bugs in the plugin or the theme and these can be sourced from the plugin and theme documentation or from other WordPress users through the forums.
If you are using a caching plugin then it is good that you can deactivate it to help in making the update process easier. You can turn it on again once the update is done to benefit from the lifecycle and patch management features that it offers.
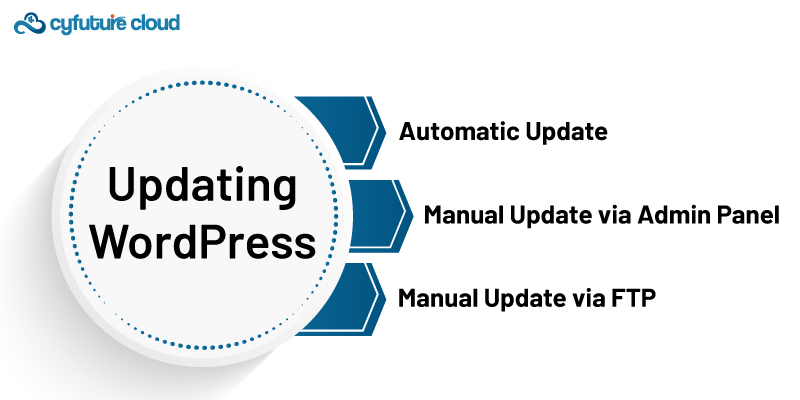
Once you're prepared, you can proceed with the update. WordPress offers several methods to update the core installation:
WordPress can automatically update itself. When a new version is available, you'll see a notification at the top of your dashboard.
Steps:
1.) Log in to your WordPress Admin Panel.
2.) Go to Dashboard > Updates.
3.) Click “Update Now.”
The update process will start, and you’ll see a message once it's completed. This is the simplest method and usually works without issues.
If the automatic update doesn’t work, you can manually update WordPress through the admin panel.
Steps:
1.) Download the latest version of WordPress.
2.) Log in to your WordPress.
3.) Deactivate all plugins to avoid conflicts.
4.) Go to Dashboard > Updates.
5.) Click “Re-install Now” to install the latest version manually.
If you encounter issues with the above methods, you can update WordPress manually using FTP.
Steps:
Thus, the optimal solution is to receive the most recent version from authoritative official sources related to WordPress software.
Unzip in the computer by directly clicking on the zip folder and follow the instructions that appear in a box in order to extract the contents of the newly downloaded package.
Using FileZella or any other client of your preference, log into the FTP of your website.
Go to the root of your WordPress installation You will probably find this in your cPanel either under public_html or www folder.
Now you need to remove the wp-admin and wp-includes folders of your site.
Transfer the newly extracted zip file's wp-admin and wp-includes directories to your website.
You can upload new files to the server by replacing only the files that are already in the wp-content folder; the existing wp-content folder will remain on the server.
Just overwrite the existing files to preserve your theme and plugins for effective and efficient operation.
Upload the remaining files from the extracted zip file to the root directory.
Replace the existing files.
Once all files are uploaded, log in to your WordPress Admin Panel to complete the update.
After updating WordPress, you should follow these steps to ensure everything works smoothly:
If you deactivated your plugins before updating, reactivate them now. Check that they function correctly with the new WordPress version.
If you’re using a caching plugin, clear your site’s cache. This ensures that visitors see the latest version of your site.
Thoroughly test your site to ensure that everything works as expected. Check for broken links, missing images, and plugin functionality.
Update your themes and plugins to their latest versions to ensure compatibility with the new WordPress version.
After confirming that everything is working well, run a new backup. This way, you have a fresh restore point with the updated version.
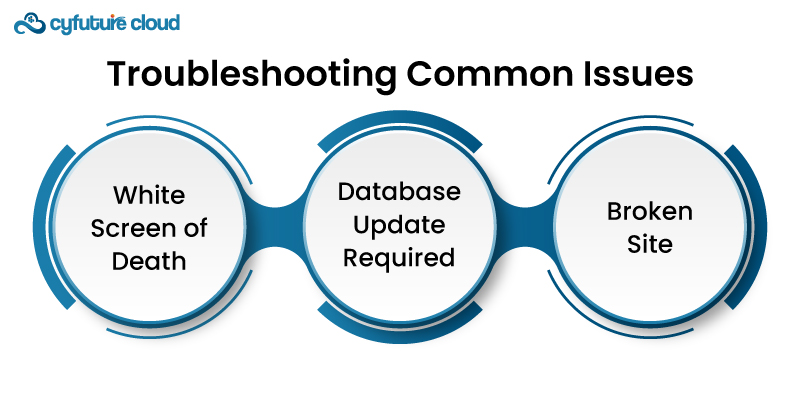
Sometimes, you might encounter issues during or after the update. Here’s how to handle some common problems:
If your site shows a white screen after updating, it could be due to a conflict. Try:
- Disabling all plugins by renaming the plugins folder via FTP.
- Switching to the default theme by renaming your active theme’s folder.
After updating, you may see a message asking you to update the database. Click the button to proceed. This usually happens when the new WordPress version makes changes to the database structure.
If your site is broken after updating, you might need to restore it from your backup. Ensure you investigate and fix the cause of the issue before attempting to update again.
It is necessary and recommended to update your WordPress installation to maintain security, faster performance and new enhancements. Following the guidelines provided in this guide should make the process of updating WordPress on your site quite seamless and hassle-free depending on how well-prepared you are.
This way, your website will be up to date every time ensuring that security aspects are installed and all functionalities are running smoothly, while you just concentrate on posting quality content.

Let’s talk about the future, and make it happen!
By continuing to use and navigate this website, you are agreeing to the use of cookies.
Find out more


