 Server
Colocation
Server
Colocation
 CDN
Network
CDN
Network
 Linux Cloud
Hosting
Linux Cloud
Hosting
 VMware Public
Cloud
VMware Public
Cloud
 Multi-Cloud
Hosting
Multi-Cloud
Hosting
 Cloud
Server Hosting
Cloud
Server Hosting
 Kubernetes
Kubernetes
 API Gateway
API Gateway

Have you ever had the annoying "MySQL command not found" problem when you were ready to handle your database? This typical obstacle might make you feel down, especially if you have work or initiatives to do. But fear not!
In this knowledge base, we will learn how to fix the error message “MySQL command not found” and the best practices.
Let’s get started!
What is MySQL Command Not Found Error?
The "MySQL command not found" error typically surfaces when the system cannot locate the MySQL executable in the directories listed in your PATH environment variable. The PATH variable tells your shell where to look for executable files in response to commands.
You'll encounter this error if MySQL isn't in these directories or if your PATH doesn't include the directory where MySQL is installed.
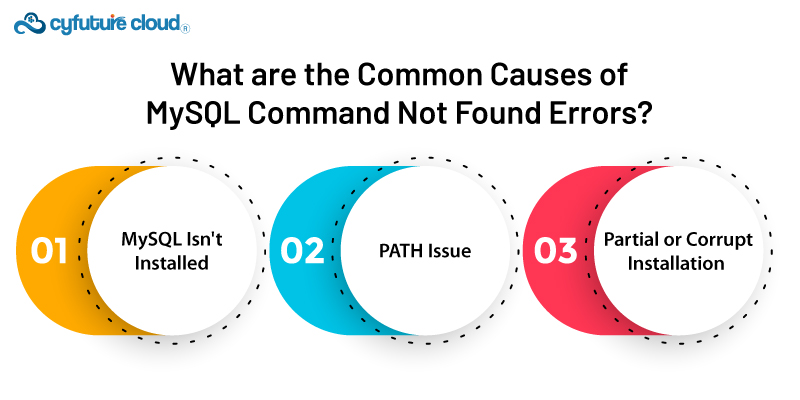
MySQL Isn't Installed: The most straightforward cause is that MySQL isn't installed on your system.
PATH Issue: MySQL is installed, but its binary directory isn't in your PATH.
Partial or Corrupt Installation: MySQL installation is incomplete or corrupted, making the executable unavailable.
MySQL Command Not Found Errors: Step-by-Step Solutions
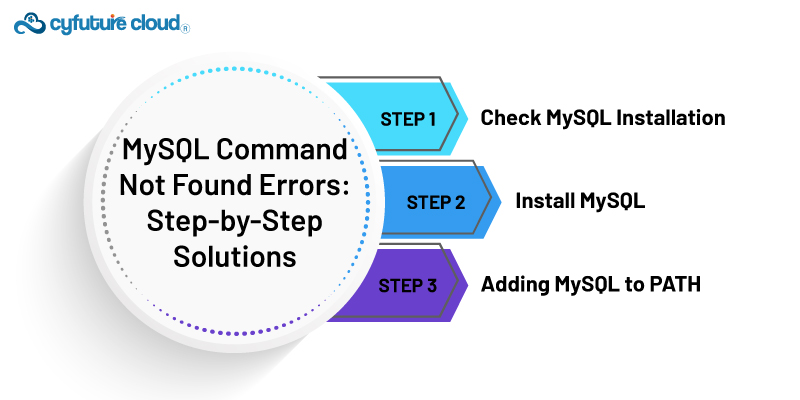
First, ensure MySQL is indeed installed on your system. You can try finding MySQL using the locate command (on Unix systems) or looking in the default installation directories.
On Linux, you might use:
which mysql
On Windows, in the Command Prompt:
Cmd
where mysql
If these commands return a path, MySQL is installed, but likely not in your PATH. If they return nothing, you may need to install MySQL.
Step 2: Install MySQL
If MySQL isn't installed, you'll need to download and install it from the official MySQL website or use a package manager.
On Debian-based Linux distributions (like Ubuntu), you can install MySQL using:
sudo apt-get update
sudo apt-get install mysql-server
On Red Hat-based distributions, use:
sudo yum install mysql-server
Windows and macOS users can download installers from the MySQL website.
On Linux and macOS:
Find where MySQL is installed:
find / -name mysql 2>/dev/null
Note the directory that contains the MySQL binaries.
Open your shell's profile script in a text editor. This file could be ~/._profile, ~/.rc, or ~/.zshrc, depending on your shell and OS.
Add MySQL to your PATH. If, for example, MySQL binaries are in /usr/local/mysql/bin, you would add:
export PATH="/usr/local/mysql/bin:$PATH"
Save the file and exit the editor.
Apply the changes by sourcing the profile script:
source ~/._profile # Or the appropriate file for your shell
On Windows:
Search for "Environment Variables" in the Start menu and select "Edit the system environment variables."
In the System Properties window, click "Environment Variables."
Under "System Variables," scroll to find "Path" and select "Edit."
Add the path to the MySQL bin directory (e.g., C:\Program Files\MySQL\MySQL Server 8.0\bin).
Type "OK" to save changes.
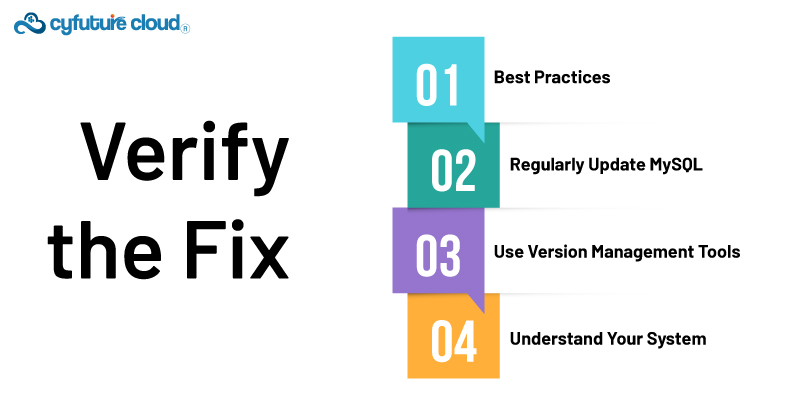
After adding MySQL to your PATH, open a new terminal or command prompt window and type mysql to check if the command is recognized. If everything is set up correctly, you should see the MySQL command-line tool prompt.
Still Not Resolve? Try Below Troubleshooting Solutions
If you still encounter issues, consider these troubleshooting steps:
Restart your terminal or command prompt: Changes to environment variables might not apply to already opened terminals.
Re-check the PATH: Ensure there were no typos when adding MySQL to the PATH.
Verify MySQL Service is Running: On systems where MySQL is installed as a service (like Windows), ensure the service is running.
Regularly Update MySQL: Keeping your MySQL installation up to date can prevent compatibility issues and ensure you have the latest features and security fixes.
Use Version Management Tools: Tools like asdf or nvm for Node.js can help manage multiple versions of MySQL and other software, reducing PATH issues.
Understand Your System: Familiarizing yourself with how your operating system handles PATH and environment variables can help troubleshoot and prevent similar issues.

Let’s talk about the future, and make it happen!
By continuing to use and navigate this website, you are agreeing to the use of cookies.
Find out more



