 Server
Colocation
Server
Colocation
 CDN
Network
CDN
Network
 Linux Cloud
Hosting
Linux Cloud
Hosting
 VMware Public
Cloud
VMware Public
Cloud
 Multi-Cloud
Hosting
Multi-Cloud
Hosting
 Cloud
Server Hosting
Cloud
Server Hosting
 Kubernetes
Kubernetes
 API Gateway
API Gateway

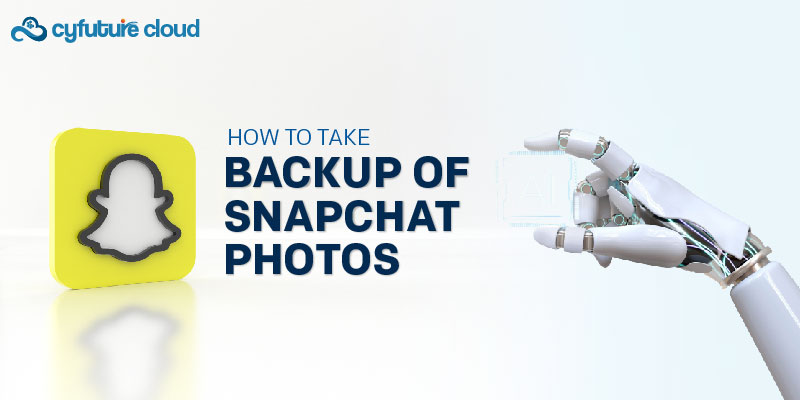
It is always wise to back up your photos on snapchat because you would not want to lose them yet they hold so many memories. This article is therefore going to be showing you how you can save snaps on Snapchat since the application is meant for temporary messaging. With this guide, you’ll be able to learn how to back up your snaps on Snapchat so that you do not lose your favorite moments.
It is also important to understand that some apps like Snapchat, contain integrated options for saving the pictures and thus it would be easier to backup the pictures later on.
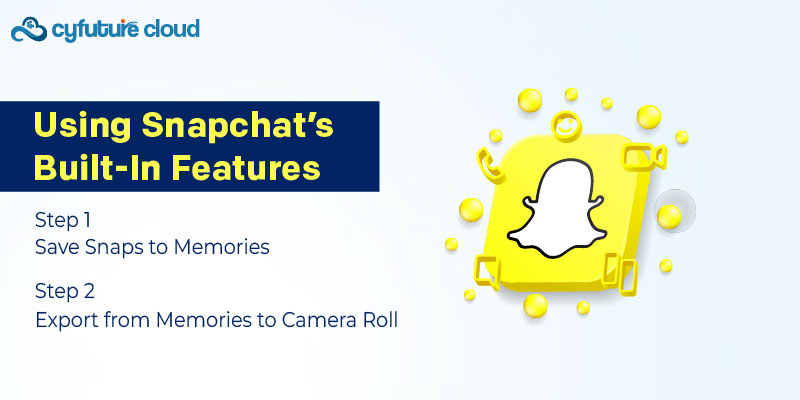
1. Open Snapchat: Open the application and take a picture as with any other and see how it comes out.
2. Save to Memories: To share a snap, click on the save icon which usually appears as a downward arrow icon to save the photo in “Memories” Once a snap is taken, it remains in chats for only a short time and it can be viewed from the bottom of the camera lens once it has disappeared even when the chat is still open.
1. Access Memories: To access your Memories, swipe up from the bottom of your screen while you’re in camera mode.
2. Select the Snap: Select the photo that you wish to back up.
3. Export to Camera Roll: In the top right corner click on the three dots and choose “Export Snap” Save to “Camera Roll” to save the photo to the device.
Snapchat photos can also be backed up quickly by taking a screenshot which is actually a quicker technique. However, do not forget that at the same time this method will inform the sender if this snap was made by the other person.
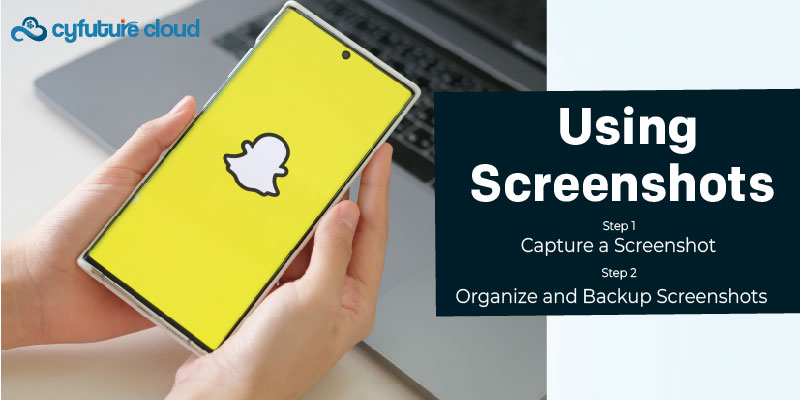
1. Open the Snap: Download the photo that you want to backup to your gallery.
2. Take a Screenshot: A screenshot can be made using the specific keys on the device – it is done using the Power key together with the Volume Down button in case you are using the Android device or Power key together with the Home key in the case of iPhone.
1. Access Screenshots: Find the screenshot in the application that hosts your device’s photographic images.
2. Organize Files: It is equally important that snapchat backups be made easily accessible with their folder separated from the rest of the files.
3. Backup to Cloud Storage: If you want your screen shots to remain safe, then consider saving them on the cloud storage.
If you’re interested in other methods and options for back up Snapchat photos there are some third-party tools and apps which you may find useful. Such tools usually have features like the ability to write backup shunts automatically and to connect with a cloud storage service.
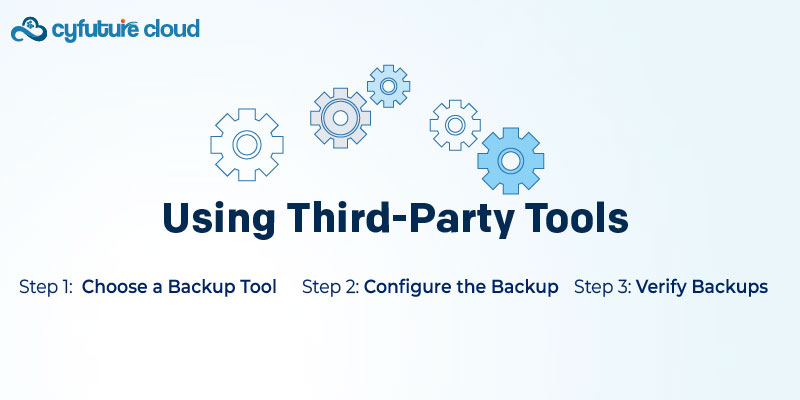
1. Research Tools: This means that one should search for more apps that are compatible with snapchat and that have the snapchat backup feature. Check for the credibility of the app as well as the feedback received from other users.
2. Install the App: All that is needed is to go to the store and download this app to your device.
1. Set Up the App: Launch the third-party app and then follow the instructions displayed there. He or she may have to provide permission for the app to access Snapchat as well as the device storage.
2. Enable Automatic Backup: If there is such a feature that allows automatic backup of your photos then turn it on since it will always backup photos for you.
1. Check Backup Location: Check that the photos are being backed up to the right location (e. g. , the cloud, locally).
2. Test Restore Functionality: Check the functionality of therestore for the app from time to time by backing itself up so that in case of need your backups can be recovered.
This applies to individuals who like automatic backup solutions,however, you can manually back your Snapchat photos to a computer.
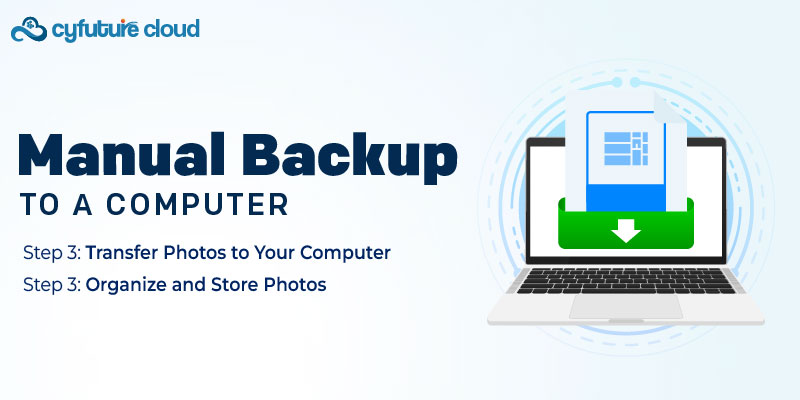
1. Connect Your Device: Connect your device using anoriginal USB cable to yourcomputer.
2. Access Device Storage: Locatethe folder explorer on your computer and then go to the storage of your device.
3. Copy Photos: Step by step snapchat photo recovery Search for the folder that contains photos saved by yourSnapchat (it is generally named as “DCIM” or “Pictures”).
1. Create Backup Folders: Make sure to have a separate folder on your computer that you’ll use for the Snapchat backup.
2. Organize by Date: When organizing your photos for better retrieval, consider sorting the photos by date, or the occasion.
3. Backup to External Storage: To enhance the security of the photos, you can also store the photos in an external harddrive or the USB flash drive for more security.
Snapchat backup helps you to have your best pictures now that they are no longer there when the app deletes them. If you prefer to rely on Snapchat’s tools, or take screenshots or use third-party apps, or back your photos up to a computer, the methods described in this guide will help you to store your photos securely and to access them. You should always make it a point to back up your Snapchatphotos since this way you can at least rest assured knowing that your pictures are safe.

Let’s talk about the future, and make it happen!
By continuing to use and navigate this website, you are agreeing to the use of cookies.
Find out more


