How to setup a Windows VPS?
Setting up a Windows Virtual Private Server (VPS) allows you to manage your web applications and websites remotely and lets you create a remote desktop environment. A Windows VPS offers the advantages of dedication and enhanced specification, which means more control than a resource-constrained shared hosting. If you are a business that wants to scale up your online presence among customers or an individual who requires a legit remote workstation, then you now have a powerful and flexible solution, which is Windows VPS.
This guide will walk you through the essential steps to set up your Windows VPS.
1. Choosing a VPS Provider
First, you must choose a trustworthy provider to set up your Windows VPS. The market offers a wide range of options, each offering different plans. To make the best choice, consider the following
Cost
Compare the pricing plans to find one within your budget. Consider the expense of resources such as:
1. CPU
2. RAM
3. Storage
Performance
Choose a provider with a solid reputation for reliability and fast server performance.
Support
Assure the provider has 24/7 customer support to avoid assistance when you encounter a problem.
Scalability
Choose a provider that allows easy upgrades if your needs grow.
2. Signing Up and Creating an Account
Once you've selected a provider, create an account. This process typically involves providing personal details and payment information.
3. Selecting a Windows VPS Plan
After creating an account, choose a Windows VPS plan. Providers often offer multiple plans with varying resource levels. Select a plan that meets your CPU power, memory, storage, and bandwidth requirements.
Factors to Consider
CPU
The number of virtual CPUs (vCPUs) affects processing power.
RAM
More RAM allows for better performance, especially if you plan to run multiple applications.
Storage
Consider both the type (SSD vs. HDD) and the amount of storage.
Bandwidth
Ensure sufficient data transfer limits for your expected traffic.
4. Configuring Your Windows VPS
Operating System
Select the Windows Server version you want to install. Ensure compatibility with your software and requirements.
Region and Data Center
Choose the data center location, geographically closest to your target audience. It will reduce latency and improve performance.
5. Initial Setup and Access
Deployment
After configuring your VPS, deploy it through the provider's control panel. This process generally takes a few minutes.
Accessing Your VPS
Once deployed, you'll need to access your VPS. The most common method is using Remote Desktop Protocol (RDP).
Using RDP to Access Your VPS
Find the IP Address
Your provider will provide the IP address of your VPS.
Open Remote Desktop Connection
Find "Remote Desktop Connection" in the Start menu. Launch it.
Enter IP Address
Input the VPS IP address and click "Connect."
Login Credentials
Enter the administrator username and password provided by your VPS provider.
6. Securing Your Windows VPS
Security is crucial for any server setup. Implement these measures to protect your VPS:
Change Default Passwords
Immediately change the default administrator password to a robust and unique password.
Firewall Configuration
Configure the Windows Firewall to allow necessary traffic and block unwanted connections.
Regular Updates
Ensure that Windows updates are enabled to keep the system secure with the latest patches.
Install Antivirus Software
Deploy reputable antivirus software. It will offer protection against malware and viruses.
7. Installing and Configuring Software
Once your VPS is secured, install the necessary software for your intended use. This could include web servers like IIS, database systems like SQL Server, or any other applications you need.
Installing Software
Access VPS via RDP
Connect to your VPS using RDP.
Download Installers
Download the required software from official sources.
Install Applications
Follow the installation instructions for each application.
Configuration
After installation, configure each application according to your needs. This may involve setting up databases, configuring web server settings, or tuning application performance.
8. Backups and Maintenance
Regular Backups
Schedule regular backups of your VPS to prevent data loss. Many VPS providers offer automated backup solutions.
Monitoring and Maintenance
Regularly monitor your VPS performance and perform routine maintenance, such as disk cleanups and software updates.

 Server
Colocation
Server
Colocation CDN
Network
CDN
Network Linux Cloud
Hosting
Linux Cloud
Hosting Kubernetes
Kubernetes API Gateway
API Gateway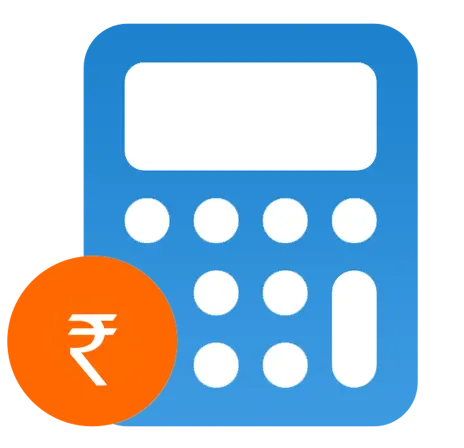 Pricing
Calculator
Pricing
Calculator
 Power
Power
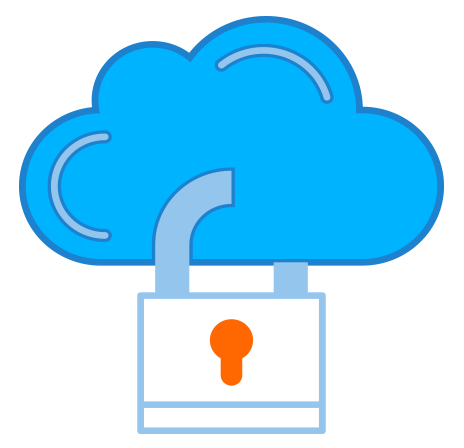 Utilities
Utilities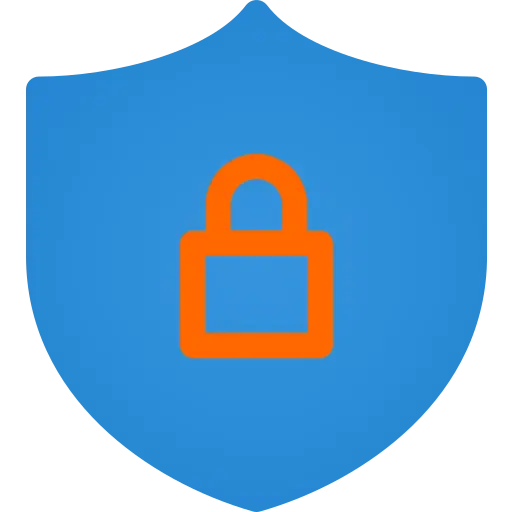 VMware
Private Cloud
VMware
Private Cloud VMware on
AWS
VMware on
AWS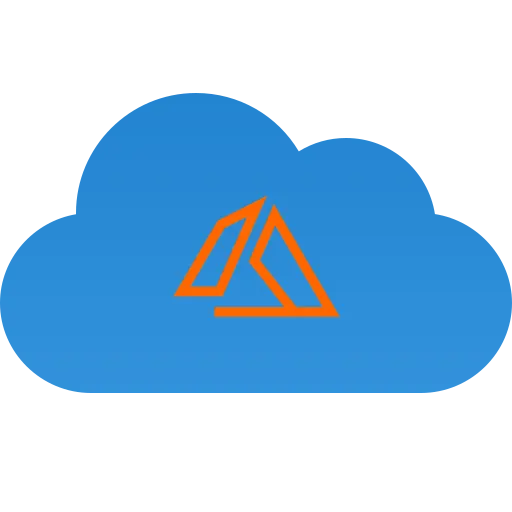 VMware on
Azure
VMware on
Azure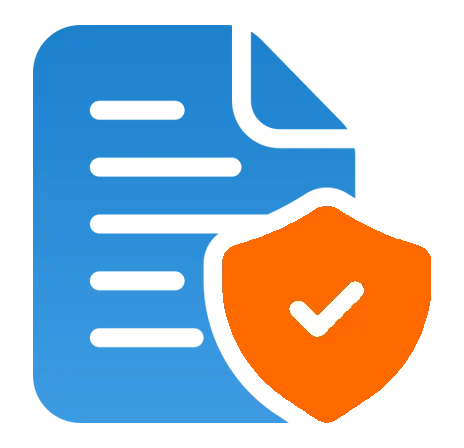 Service
Level Agreement
Service
Level Agreement 


