How to reinstall your VPS using SSH?
Reinstalling your Virtual Private Server (VPS) can be necessary for:
1. System corruption
2. Performance optimization
3. Simply starting fresh
SSH (Secure Shell) lets you quickly and securely access your VPS from anywhere.
We will go through the reinstallation of your VPS using SSH step by step.
1. Preparing for Reinstallation
Before the commencement of the reinstallation procedure, you must:
Back up Your Data
Reinstallation typically involves wiping the existing data. Thus, prioritize backing up any critical data or configurations stored on your VPS to ensure you don't lose anything important.
Gather Access Credentials
Ensure you have the SSH credentials handy, including:
1. Domain name or IP address of your VPS
2. SSH username
3. Password or SSH key pair.
Verify Network Connectivity
Confirm that your local machine has a stable internet connection and can communicate with your VPS over SSH. This ensures seamless communication throughout the reinstallation process.
2. Accessing Your VPS via SSH
After you are ready, it is time to make an SSH connection to your VPS
Open Terminal or Command Prompt
Launch your preferred terminal application on your local machine.
On Linux or macOS, you can use the built-in terminal.
You can use applications such as PuTTY or Windows Subsystem for Linux (WSL) on Windows.
Connect to Your VPS
Use the SSH command along with your VPS credentials to initiate the connection. For example: ssh username@your-vps-ip
If you're using SSH keys for authentication, specify the path: ssh -i /path/to/private_key username@your-vps-ip
3. Initiating the Reinstallation Process
With SSH access established, you can proceed to reinstall your VPS.
Accessing Recovery Mode (Optional)
Depending on your VPS provider, you might be able to boot into recovery mode or a rescue environment. It provides a clean slate for reinstallation and can be accessed through your provider's dashboard or SSH commands.
Initiating Reinstallation
Once in the recovery environment or through SSH, execute the appropriate commands to initiate reinstallation.
This typically involves running a command provided by your VPS provider, such as: reinstall-os
Following On-Screen Instructions
Depending on your VPS provider and chosen operating system, you might be presented with on-screen prompts or options during reinstallation.
Follow these instructions carefully to customize your installation preferences, such as selecting the operating system version or partitioning scheme.
4. Post-Reinstallation Setup
Once the reinstallation is over, a few more things must be done to ensure your VPS is fully set up and ready for use.
Installing Necessary Software
If your VPS provider offers a minimal installation, you might need to install additional software packages.
To install necessary packages, use package managers like apt (Debian-based systems) or yum (CentOS/RHEL).
Configuring Firewall and Security Settings
Review and configure firewall rules and security settings to protect your VPS against unauthorized access and malicious activities.
Utilize tools like iptables or firewalld to manage firewall rules.
Restoring Data and Configurations
Should you have backed up data and configurations before reinstallation, restore them to your VPS as required.
The permissions and ownership are to be set properly for security and accessibility.

 Server
Colocation
Server
Colocation CDN
Network
CDN
Network Linux Cloud
Hosting
Linux Cloud
Hosting Kubernetes
Kubernetes API Gateway
API Gateway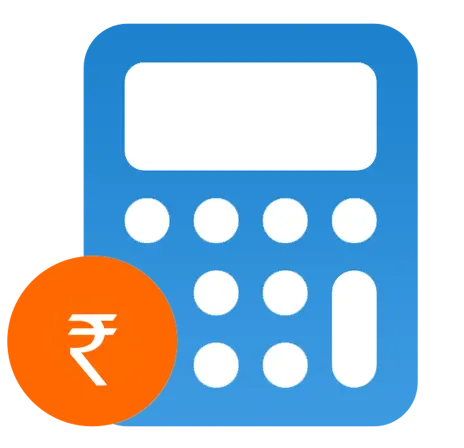 Pricing
Calculator
Pricing
Calculator
 Power
Power
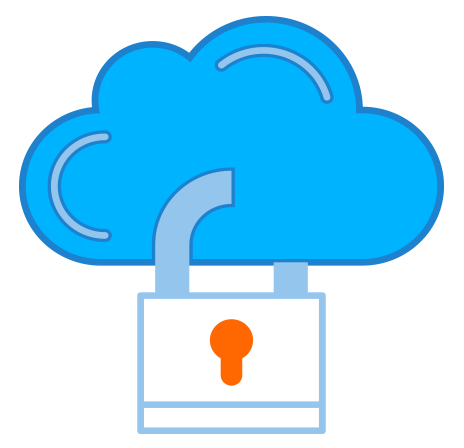 Utilities
Utilities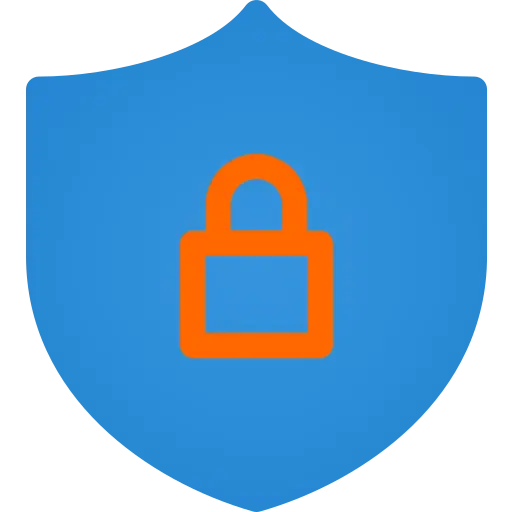 VMware
Private Cloud
VMware
Private Cloud VMware on
AWS
VMware on
AWS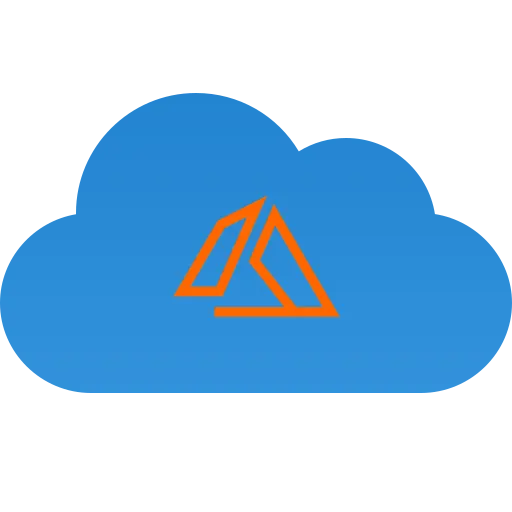 VMware on
Azure
VMware on
Azure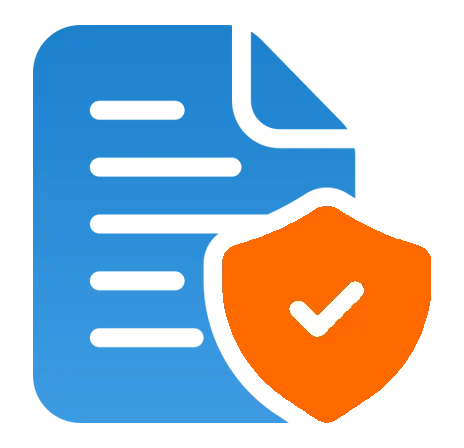 Service
Level Agreement
Service
Level Agreement 


