How to install windows on VPS ?
Installing Windows on the Virtual Private Server (VPS) would be an obstacle for those unaware of the process. However, with the proper guidance, it can be straightforward. Here, we will break down each step to ensure a successful installation.
Choosing a VPS Provider
The installation of the VPS should be preceded by careful consideration of a reliable provider that supports Windows operating systems. Ensure that the provider offers compatible virtualization technology for running Windows on its servers.
Selecting the Windows Version
Choose the Windows version you want to use for your VPS. Depending on your specific needs, you can select:
1. Windows Server
2. Windows Desktop editions
Accessing the VPS Control Panel
To log in to your VPS provider's control panel, enter the username and password shared when you signed up. Then click on the menu to manage your VPS instances.
Creating a New VPS Instance
If you do not have a VPS instance set up yet, refer to the documentation shared by your provider to create a new virtual server. Choose the desired specifications such as:
1. CPU
2. RAM
3. Disk space
4. Bandwidth
Connecting to the VPS
After the VPS instance has been created, connect to it through Remote Desktop Protocol (RDP) or any other method supported by your provider. To establish a connection, you will require:
1. IP address
2. Username
3. Password
Accessing the VPS Console
If you encounter remote desktop access problems, many VPS providers provide a web console that enables direct access to the server. Use this as a backup plan to overcome connectivity problems.
Preparing the VPS
Before installing Windows, ensure that the VPS meets the minimum system requirements for the chosen Windows version. This includes adequate disk space and memory allocation.
Upload the Windows ISO
Upload the Windows installation ISO file to the VPS. Most V S control panels have a feature for uploading files to the server. Make sure the ISO file is accessible from within the VPS environment.
Mounting the ISO File
Mount the Windows ISO file to the VPS virtual drive. This can typically be done through the VPS control panel or by using remote desktop access to the server.
Starting the Installation
Restart the VPS and boot from the mounted ISO file. This will start the Windows installation process. Follow the guidelines provided on the screen to carry out the installation.
Configuring Windows Setup
During installation, you will be prompted to select:
1. Language
2. Time
3. Currency
4. Format
5. Keyboard or input method
Make the appropriate selections based on your preferences.
Choosing Installation Options
Choose the "Install Now" button to start the installation.
You may need to write the product key according to the Windows edition you want to install. Use the prompts to proceed.
Partitioning and Formatting
Choose the disk partition where you want to install Windows or create a new partition if necessary. Format the selected partition using the NTFS file system.
Installing Windows
After partitioning, Windows will copy the required files to the disc and continue with the installation. This process could take some time and may depend upon the VPS performance and the speed of the disk.
Completing the Installation
After the files are copied, the VPS will restart, and the Windows installation will continue. Follow any remaining prompts to set up user accounts, network settings, and other preferences.
Post-Installation Tasks
After Windows is successfully installed, install:
1. Any necessary drivers
2. Security updates
3. Software applications
It ensures the VPS is fully functional and secure.
To Sum it Up!
Installing Windows on a VPS requires thorough planning and implementation. Nonetheless, if you carefully execute this step-by-step guide, you can quickly have a Windows environment on your virtual server. Remember to select a credible VPS provider and adhere to security and optimization principles for performance.

 Server
Colocation
Server
Colocation CDN
Network
CDN
Network Linux Cloud
Hosting
Linux Cloud
Hosting Kubernetes
Kubernetes API Gateway
API Gateway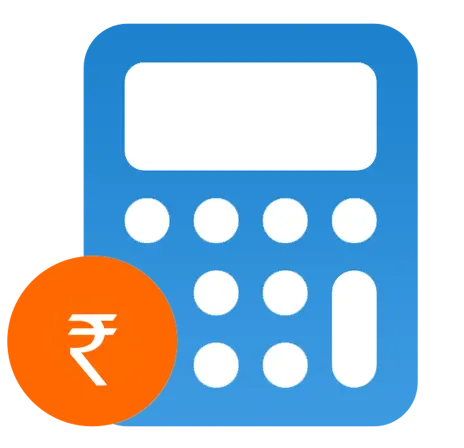 Pricing
Calculator
Pricing
Calculator
 Power
Power
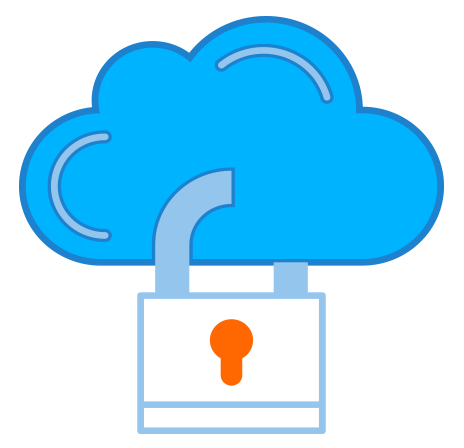 Utilities
Utilities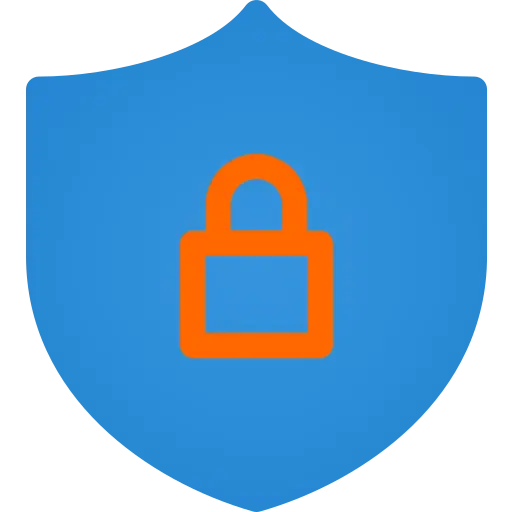 VMware
Private Cloud
VMware
Private Cloud VMware on
AWS
VMware on
AWS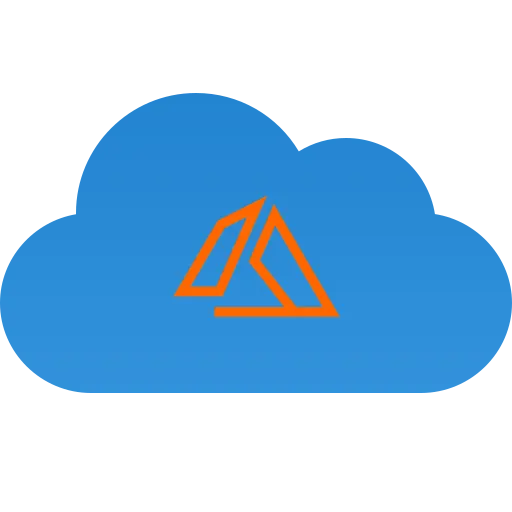 VMware on
Azure
VMware on
Azure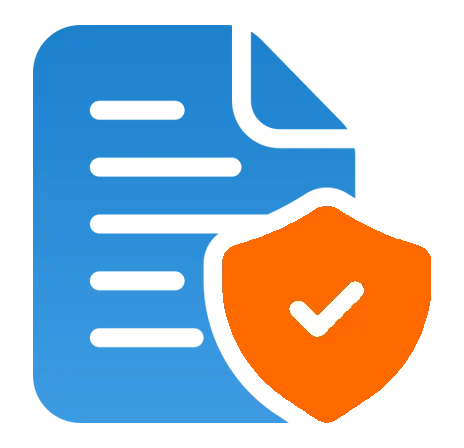 Service
Level Agreement
Service
Level Agreement 


