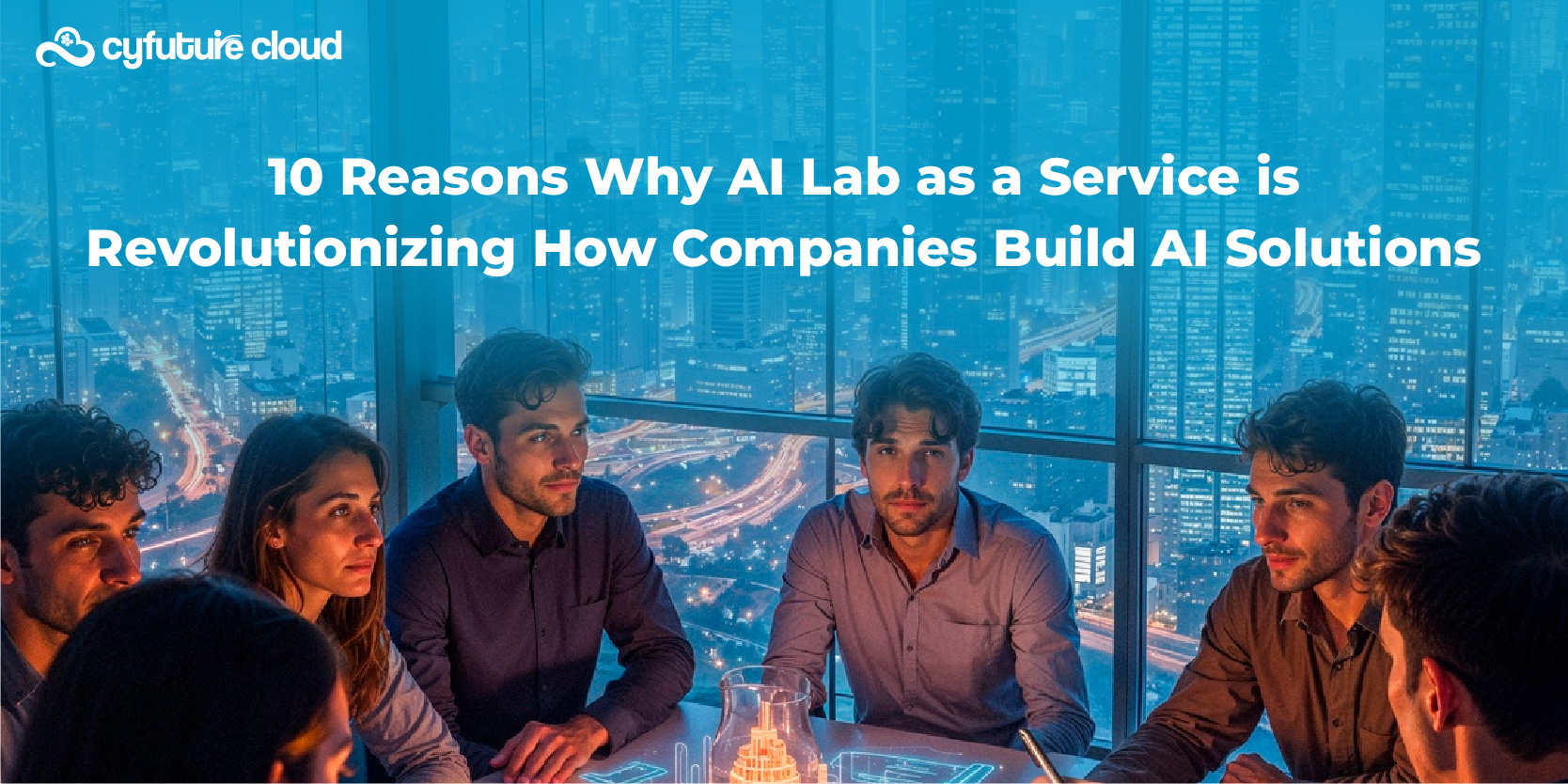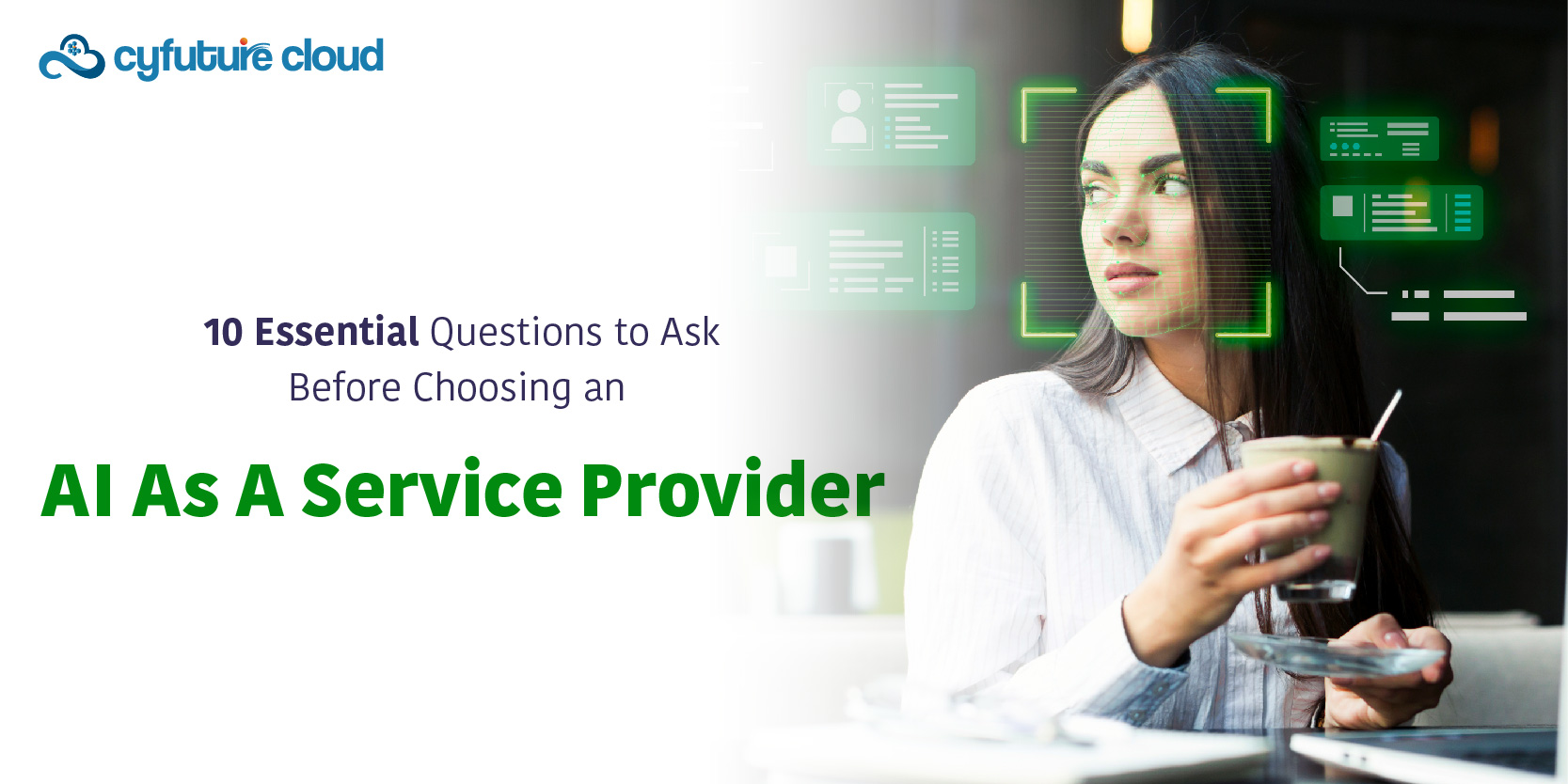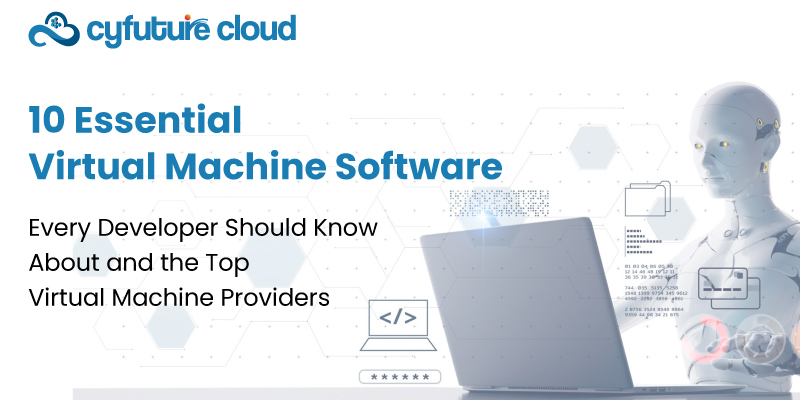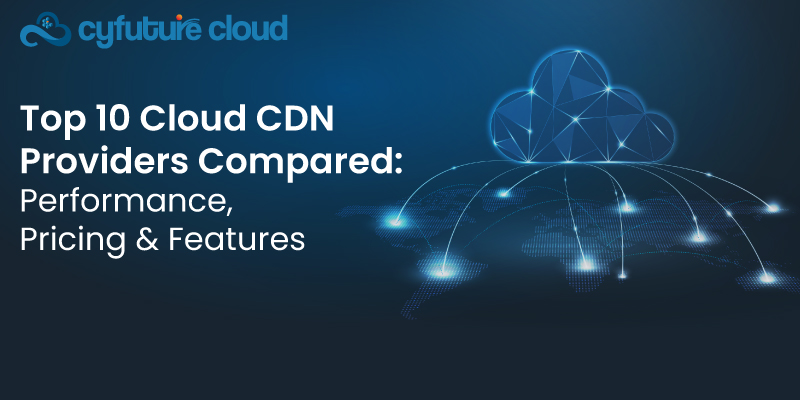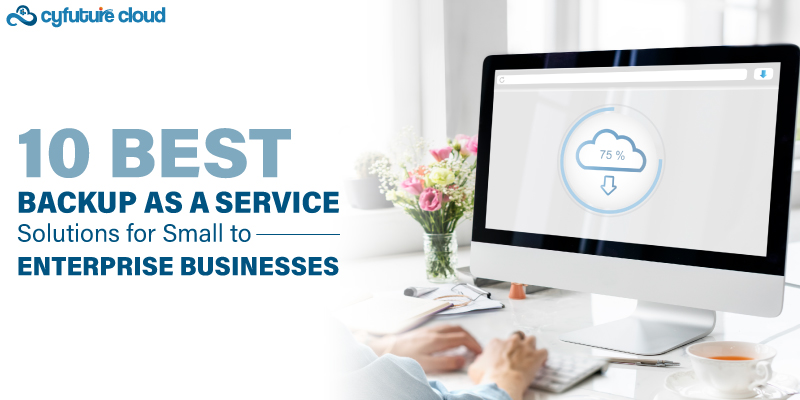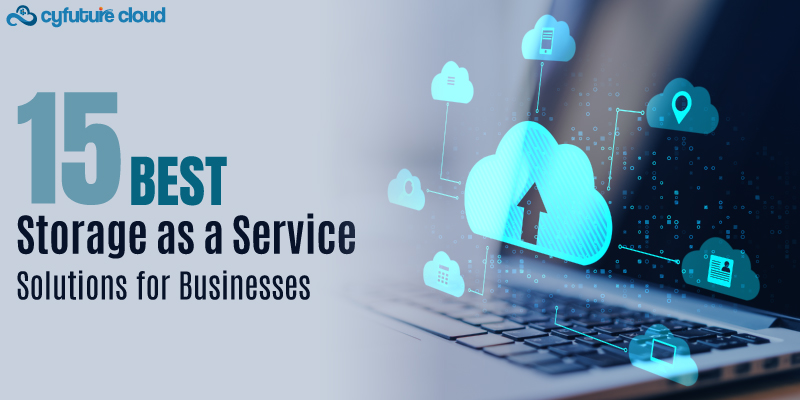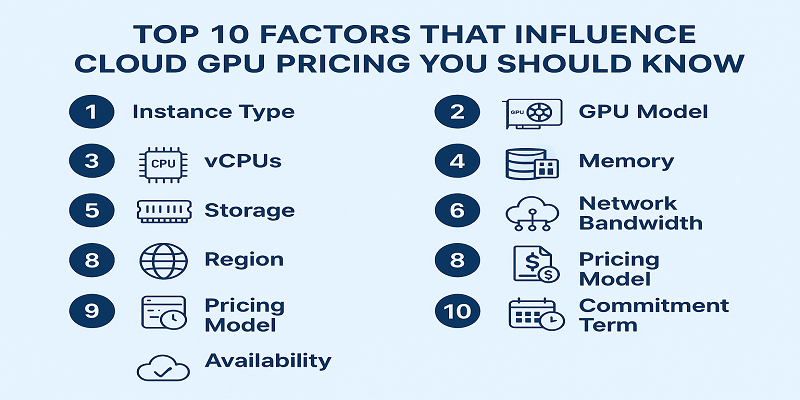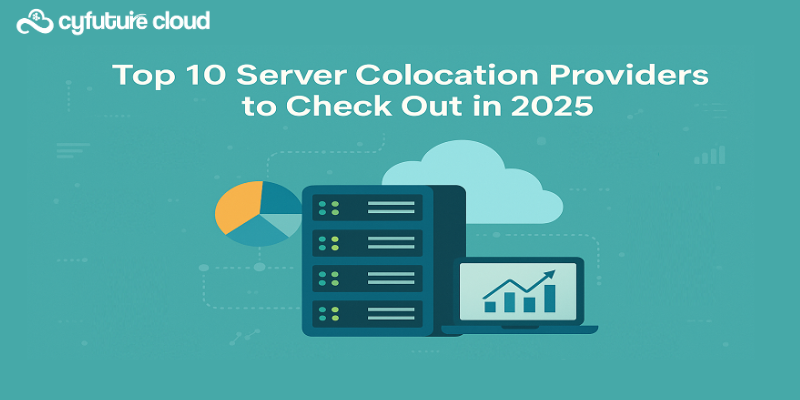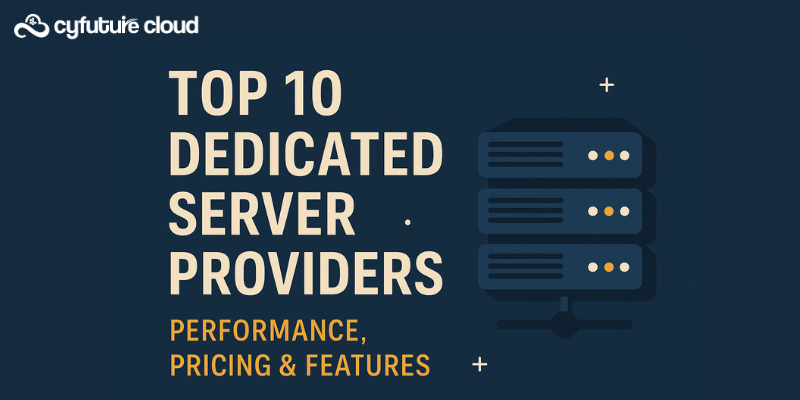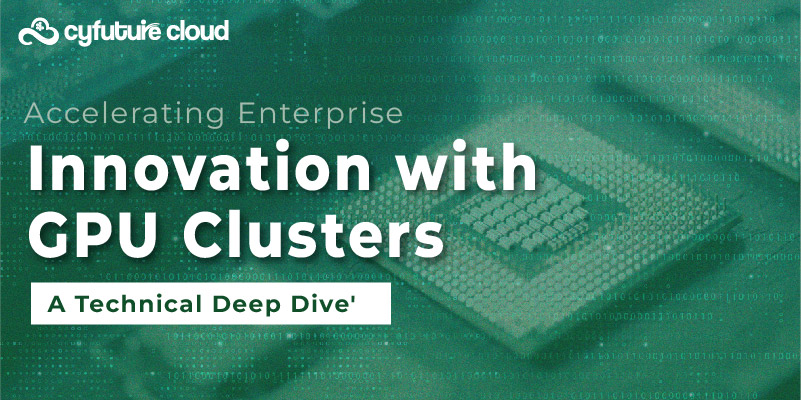Get 69% Off on Cloud Hosting : Claim Your Offer Now!
- Products
-
Compute
Compute
- Predefined TemplatesChoose from a library of predefined templates to deploy virtual machines!
- Custom TemplatesUse Cyfuture Cloud custom templates to create new VMs in a cloud computing environment
- Spot Machines/ Machines on Flex ModelAffordable compute instances suitable for batch jobs and fault-tolerant workloads.
- Shielded ComputingProtect enterprise workloads from threats like remote attacks, privilege escalation, and malicious insiders with Shielded Computing
- GPU CloudGet access to graphics processing units (GPUs) through a Cyfuture cloud infrastructure
- vAppsHost applications and services, or create a test or development environment with Cyfuture Cloud vApps, powered by VMware
- Serverless ComputingNo need to worry about provisioning or managing servers, switch to Serverless Computing with Cyfuture Cloud
- HPCHigh-Performance Computing
- BaremetalBare metal refers to a type of cloud computing service that provides access to dedicated physical servers, rather than virtualized servers.
-
Storage
Storage
- Standard StorageGet access to low-latency access to data and a high level of reliability with Cyfuture Cloud standard storage service
- Nearline StorageStore data at a lower cost without compromising on the level of availability with Nearline
- Coldline StorageStore infrequently used data at low cost with Cyfuture Cloud coldline storage
- Archival StorageStore data in a long-term, durable manner with Cyfuture Cloud archival storage service
-
Database
Database
- MS SQLStore and manage a wide range of applications with Cyfuture Cloud MS SQL
- MariaDBStore and manage data with the cloud with enhanced speed and reliability
- MongoDBNow, store and manage large amounts of data in the cloud with Cyfuture Cloud MongoDB
- Redis CacheStore and retrieve large amounts of data quickly with Cyfuture Cloud Redis Cache
-
Automation
Automation
-
Containers
Containers
- KubernetesNow deploy and manage your applications more efficiently and effectively with the Cyfuture Cloud Kubernetes service
- MicroservicesDesign a cloud application that is multilingual, easily scalable, easy to maintain and deploy, highly available, and minimizes failures using Cyfuture Cloud microservices
-
Operations
Operations
- Real-time Monitoring & Logging ServicesMonitor & track the performance of your applications with real-time monitoring & logging services offered by Cyfuture Cloud
- Infra-maintenance & OptimizationEnsure that your organization is functioning properly with Cyfuture Cloud
- Application Performance ServiceOptimize the performance of your applications over cloud with us
- Database Performance ServiceOptimize the performance of databases over the cloud with us
- Security Managed ServiceProtect your systems and data from security threats with us!
- Back-up As a ServiceStore and manage backups of data in the cloud with Cyfuture Cloud Backup as a Service
- Data Back-up & RestoreStore and manage backups of your data in the cloud with us
- Remote Back-upStore and manage backups in the cloud with remote backup service with Cyfuture Cloud
- Disaster RecoveryStore copies of your data and applications in the cloud and use them to recover in the event of a disaster with the disaster recovery service offered by us
-
Networking
Networking
- Load BalancerEnsure that applications deployed across cloud environments are available, secure, and responsive with an easy, modern approach to load balancing
- Virtual Data CenterNo need to build and maintain a physical data center. It’s time for the virtual data center
- Private LinkPrivate Link is a service offered by Cyfuture Cloud that enables businesses to securely connect their on-premises network to Cyfuture Cloud's network over a private network connection
- Private CircuitGain a high level of security and privacy with private circuits
- VPN GatewaySecurely connect your on-premises network to our network over the internet with VPN Gateway
- CDNGet high availability and performance by distributing the service spatially relative to end users with CDN
-
Media
-
Analytics
Analytics
-
Security
Security
-
Network Firewall
- DNATTranslate destination IP address when connecting from public IP address to a private IP address with DNAT
- SNATWith SNAT, allow traffic from a private network to go to the internet
- WAFProtect your applications from any malicious activity with Cyfuture Cloud WAF service
- DDoSSave your organization from DoSS attacks with Cyfuture Cloud
- IPS/ IDSMonitor and prevent your cloud-based network & infrastructure with IPS/ IDS service by Cyfuture Cloud
- Anti-Virus & Anti-MalwareProtect your cloud-based network & infrastructure with antivirus and antimalware services by Cyfuture Cloud
- Threat EmulationTest the effectiveness of cloud security system with Cyfuture Cloud threat emulation service
- SIEM & SOARMonitor and respond to security threats with SIEM & SOAR services offered by Cyfuture Cloud
- Multi-Factor AuthenticationNow provide an additional layer of security to prevent unauthorized users from accessing your cloud account, even when the password has been stolen!
- SSLSecure data transmission over web browsers with SSL service offered by Cyfuture Cloud
- Threat Detection/ Zero DayThreat detection and zero-day protection are security features that are offered by Cyfuture Cloud as a part of its security offerings
- Vulnerability AssesmentIdentify and analyze vulnerabilities and weaknesses with the Vulnerability Assessment service offered by Cyfuture Cloud
- Penetration TestingIdentify and analyze vulnerabilities and weaknesses with the Penetration Testing service offered by Cyfuture Cloud
- Cloud Key ManagementSecure storage, management, and use of cryptographic keys within a cloud environment with Cloud Key Management
- Cloud Security Posture Management serviceWith Cyfuture Cloud, you get continuous cloud security improvements and adaptations to reduce the chances of successful attacks
- Managed HSMProtect sensitive data and meet regulatory requirements for secure data storage and processing.
- Zero TrustEnsure complete security of network connections and devices over the cloud with Zero Trust Service
- IdentityManage and control access to their network resources and applications for your business with Identity service by Cyfuture Cloud
-
-
Compute
- Solutions
-
Solutions
Solutions
-
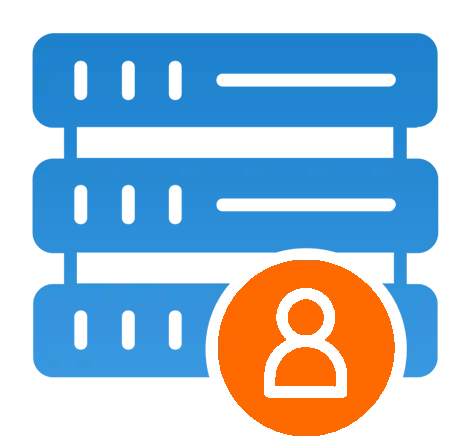 Cloud
Hosting
Cloud
Hosting
-
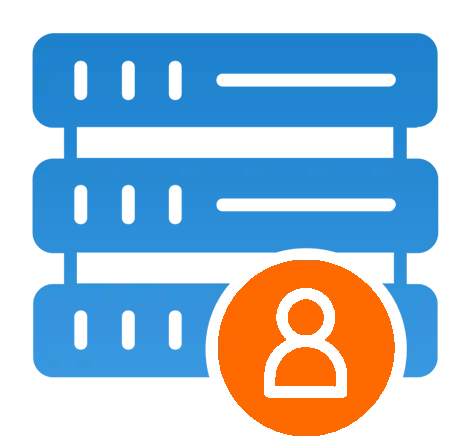 VPS
Hosting
VPS
Hosting
-
GPU Cloud
-
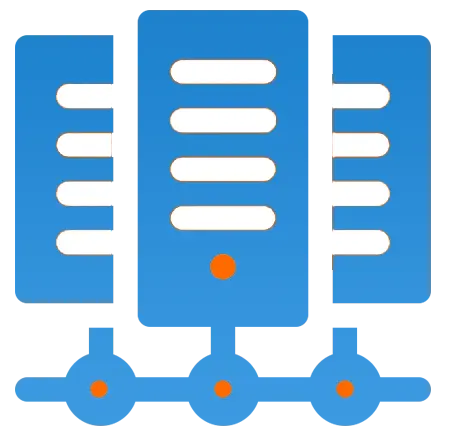 Dedicated
Server
Dedicated
Server
-
 Server
Colocation
Server
Colocation
-
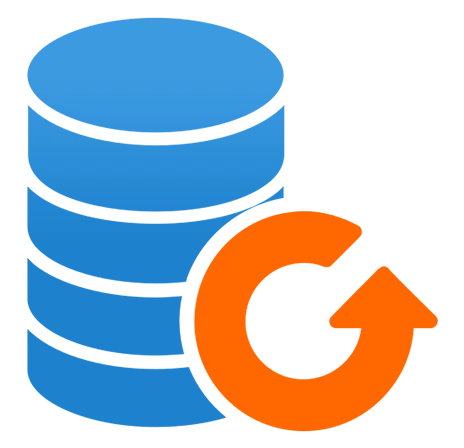 Backup as a Service
Backup as a Service
-
 CDN
Network
CDN
Network
-
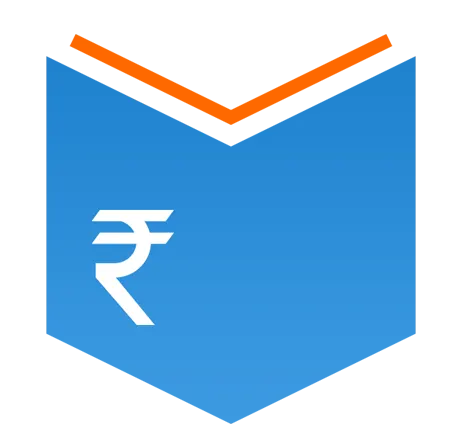 Window
Cloud Hosting
Window
Cloud Hosting
-
 Linux
Cloud Hosting
Linux
Cloud Hosting
-
Managed Cloud Service
-
Storage as a Service
-
 VMware
Public Cloud
VMware
Public Cloud
-
 Multi-Cloud
Hosting
Multi-Cloud
Hosting
-
 Cloud
Server Hosting
Cloud
Server Hosting
-
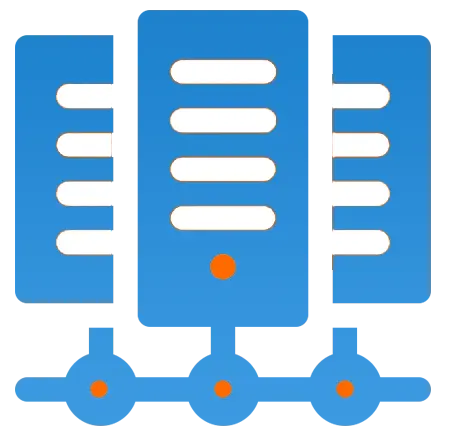 Bare
Metal Server
Bare
Metal Server
-
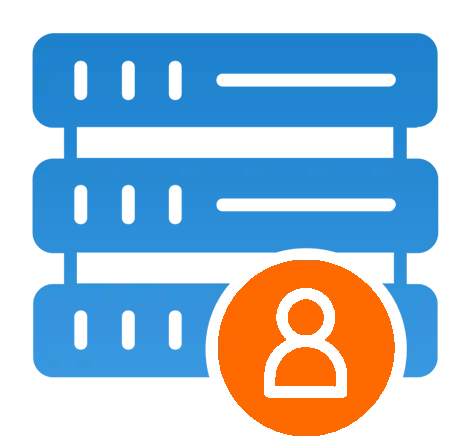 Virtual
Machine
Virtual
Machine
-
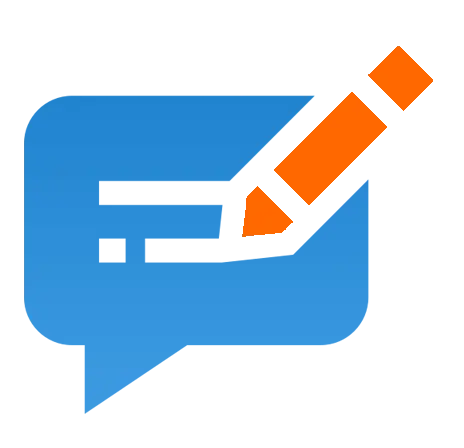 Magento
Hosting
Magento
Hosting
-
Remote Backup
-
 DevOps
DevOps
-
 Kubernetes
Kubernetes
-
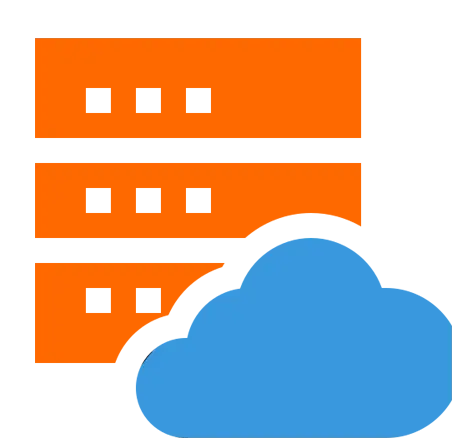 Cloud
Storage
Cloud
Storage
-
NVMe Hosting
-
 DR
as s Service
DR
as s Service
-
-
Solutions
- Marketplace
- Pricing
- Resources
- Resources
-
By Product
Use Cases
-
By Industry
- Company
-
Company
Company
-
Company
How to Check and Understand Linux Directory Permissions
Table of Contents
- What Are Directory Linux Permissions & How Do They Apply?
- Checking Directory Permissions
- Changing Directory Permissions
- Managing Directories
- Creating a Directory:
- Creates a new directory with the specified name.
- Navigating Between Directories:
- Changes the current working directory to the specified path.
- Changing Permissions of a Directory:
- Changes the permissions of a directory according to the specified permissions code.
- Removing a Directory:
- Removes an empty directory.
- Recursively removes a directory and all its contents.
- Copying a Directory (and its Contents):
- Copies a directory and all its contents to a new directory.
- Moving/Renaming a Directory:
- Finding Files in a Directory Tree:
- Searches for files matching the specified name within the directory and its subdirectories.
- How to practice
- Basic Directory Operations
- Working with Files and Directories:
- Practicing Permissions
- Using Advanced Commands
- Bottom Line
Have you ever had difficulties navigating the complex world of file permissions in Linux? You’re not by yourself. Imagine being able to manage who has access to, or the ability to run, your files and folders with a quick look at a few characters and digits.
Mastering Linux permissions for directories and files isn’t just about technical know-how—it’s about empowering yourself to safeguard your digital world.
In this article–we’ll break down the essentials of Linux permissions for directories and files using a clear and straightforward approach.
You’ll learn how to check permissions, interpret the permission notations, and use a Linux permissions chart to simplify the process.
Let’s get started!
What Are Directory Linux Permissions & How Do They Apply?
Directory permissions in Linux dictate what actions users and groups can perform on a directory. These Linux permissions for a directory control access, including files and subdirectories within it.
There are three primary actions or permissions that can be assigned to directories:
Read (r): Allows a user to see the contents of a directory. Without read permission, users cannot view which files or subdirectories exist within the directory.
Write (w): The user can add, remove, or rename files inside the directory with this permission. If users have the necessary rights to the files, they can also edit the contents of already-existing files.
Execute (x): Enables users to access the directory and perform operations within it. For example, users need execute permission on a directory to access its contents and navigate into subdirectories.
Checking Directory Permissions
To view comprehensive details about files and directories, including their permissions, use the ls command with the -l option.
Here’s how you can check file permissions in Linux:
ls -l /path/to/directory
This command will output a detailed listing of the directory, including permissions information that looks like this:
SQL
drwxr-xr-x 2 user group 4096 Jul 1 10:00 example_directory
Let’s break down what each part of the permissions string means:
- The first character (d in this case) indicates the type of the entry (d for directory).
- The next nine characters represent the permissions:
- The first three (rwx) are for the owner of the directory.
- The next three (r-x) are for the group associated with the directory.
- The last three (r-x) are for other users (everyone else)
Changing Directory Permissions
Use the chmod command, followed by the directory path and the desired permissions, to modify the permissions of a directory. To provide the directory owner read, write, and execute rights, for instance:
chmod u+rwx /path/to/directory
Here:
u+rwx sets read (r), write (w), and execute (x) permissions for the owner (u).
To give read and execute permissions to the group and others:
chmod g+rx,o+rx /path/to/directory
Here:
g+rx sets read and execute permissions for the group (g).
o+rx sets read and execute permissions for others (o).
Managing Directories
Creating a Directory:
mkdir directory_name
Creates a new directory with the specified name.
Navigating Between Directories:
cd /path/to/directory
Changes the current working directory to the specified path.
Listing Contents of a Directory:
ls
Lists files and directories in the current directory.
Listing Contents with Details:
ls -l
Lists files and directories in the current directory with detailed information, including permissions.
Changing Permissions of a Directory:
chmod permissions directory_name
Changes the permissions of a directory according to the specified permissions code.
Removing a Directory:
rmdir directory_name
Removes an empty directory.
rm -r directory_name
Recursively removes a directory and all its contents.
Copying a Directory (and its Contents):
cp -r directory_name new_directory_name
Copies a directory and all its contents to a new directory.
Moving/Renaming a Directory:
mv directory_name new_directory_name
Moves or renames a directory.
Finding Files in a Directory Tree:
find /path/to/directory -name “filename”
Searches for files matching the specified name within the directory and its subdirectories.
How to practice
Practicing Linux permissions for directory management involves hands-on exercises that familiarize you with essential commands and concepts.
Here’s a structured approach to practice:
Setting Up a Linux Environment
You have a few choices if you haven’t already set up a Linux environment:
- Installing Linux on your computer is the first step. Use a distribution like Ubuntu, Fedora, or CentOS.
- Employ a virtual machine: Launch a Linux distribution on a virtual machine created by VMware or VirtualBox.
- Employ a cloud instance of Linux: You may experiment with Linux instances provided by services like AWS EC2, Google Cloud Compute Engine, or Azure VMs.
Basic Directory Operations
Creating and Navigating Directories:
Create a directory:
mkdir practice_directory
Navigate into the directory:
cd practice_directory
List of contents:
ls
Working with Files and Directories:
Create files:
touch file1.txt file2.txt
Create subdirectories:
mkdir subdirectory1 subdirectory2
Move files:
mv file1.txt subdirectory1/
Copy files:
cp file2.txt subdirectory2/
Remove files and directories:
rm file1.txt
rmdir subdirectory2
Practicing Permissions
Changing Permissions:
Change permissions:
chmod u+rwx,g+rx,o+rx practice_directory
View permissions:
ls -l
Using Advanced Commands
Recursive Operations:
Copy directories recursively:
cp -r directory1 new_directory1
Remove directories recursively:
rm -r directory1
Finding Files:
Search for files:
find /path/to/directory -name “filename”
Scripting and Automation
Practice writing scripts to automate directory management tasks using scripting:
- Create a simple script to automate directory creation and file operations.
- Use loops and conditionals to perform batch operations on directories and files.
Practicing Security and Permissions
- Set up different users and groups.
- Practice setting permissions for users, groups, and others.
- Explore more advanced permission settings like sticky bit and setuid/setgid.
Resources for Practice
- Online tutorials and guides (like Linux documentation and tutorials).
- Linux command-line practice platforms.
- Join Linux user groups or forums for guidance and support.
By systematically practicing these steps, you’ll gain confidence and proficiency in managing directories in Linux, essential for both personal use and professional IT environments.
Bottom Line
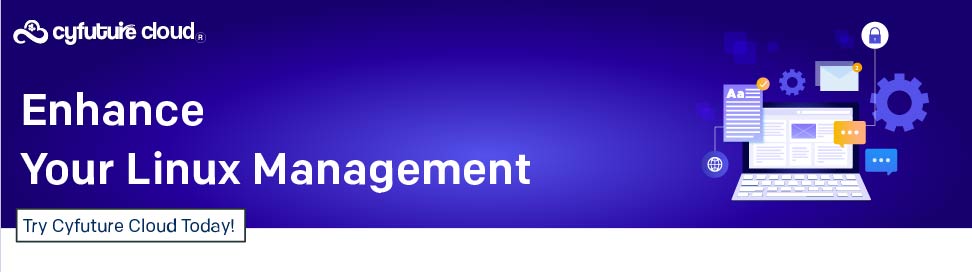
Understanding Linux directory permissions gives you control over who can access and secure your files and folders. By mastering Linux permissions for directories and files, you can manage who can view, change, or use your data.
In this guide, we’ve made it easy to check and understand permissions with practical examples and a Linux permissions chart. Practice these skills to improve your handling of your Linux system and keep your digital space safe.
Experience the power of Cyfuture Cloud for reliable management of your Linux systems. Protect your data confidently and enjoy a smoother cloud experience today!

Stay Ahead of the Curve.
Join the Cloud Movement, today!
© Cyfuture, All rights reserved.
Send this to a friend

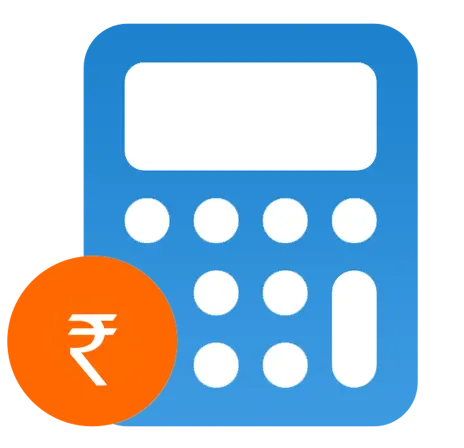 Pricing
Calculator
Pricing
Calculator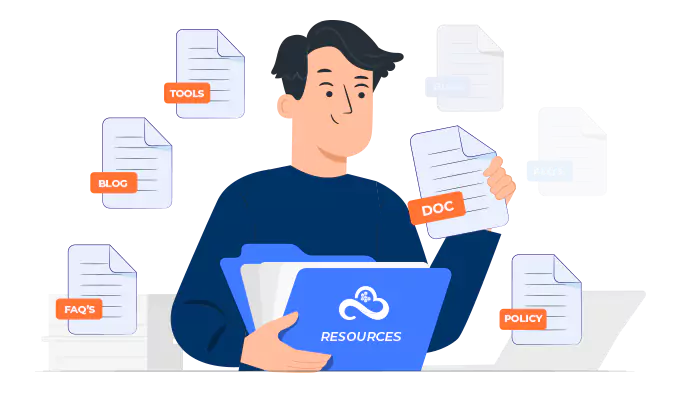
 Power
Power
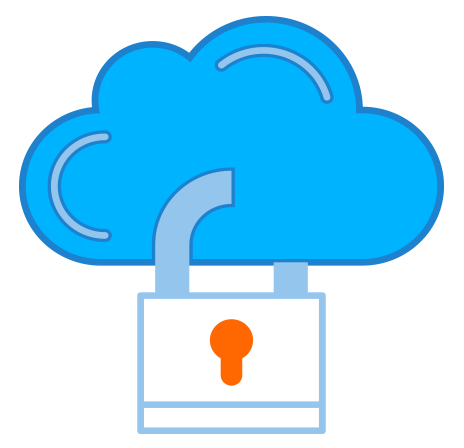 Utilities
Utilities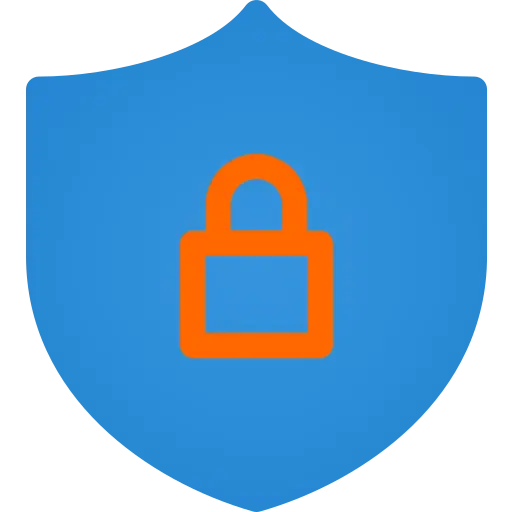 VMware
Private Cloud
VMware
Private Cloud VMware
on AWS
VMware
on AWS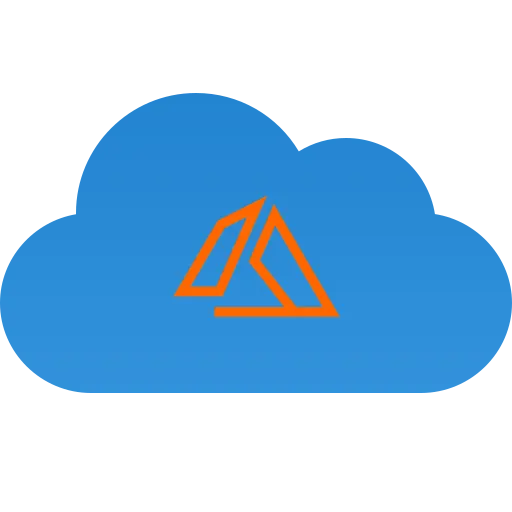 VMware
on Azure
VMware
on Azure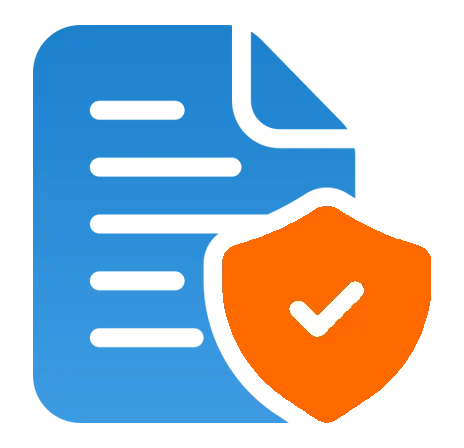 Service
Level Agreement
Service
Level Agreement