Cyfuture Clouds are Linux-based and Windows-based machines (VMs) that run on top of virtualized hardware. Each cloud you create is a new server that you can use, as standalone or as part of a large cloud infrastructure.

You can transfer files from a local computer to a Cloud using a variety of different protocols and with different file transfer clients. We recommend using SFTP protocol (SSH File Transfer Protocol) with FTP solutions like - FileZilla. FileZilla is open-source, cross-platform, and free with a GUI that supports connecting with other servers for transferring files.
Files can also be transferred using a command-line interface like - OpenSSH’s and WinSCP.
We will show you a walkthrough by using FileZilla that how you can transfer files to a Cloud. For security, we recommend using SSH keys with SFTP.
Download and install FileZilla. If you are using Linux, you can use the APT package manager for installing FileZilla.

After you install FileZilla, enter the CyfutureCloud “Host IP address, Username, and Password”.
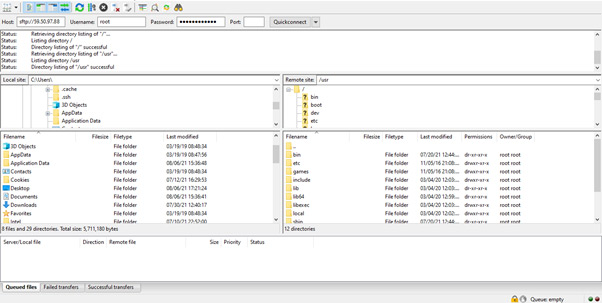
Once you are connected with Cloud, use the local site Windows to navigate your local computer and locate the files, you want to upload. Drag your file from the local computer to Cloud or right-click the file to upload.

For transferring files from the Cloud to your local computer, use the remote site windows to download. Right-click the file, you want to transfer from the Cloud.