Cyfuture Clouds are Linux-based and Windows-based machines (VMs) that run on top of virtualized hardware. Each cloud you create is a new server that you can use, as standalone or as part of large cloud infrastructure.

PuTTY is an open-source SSH and Telnet client for Windows. It allows to securely connect to remote servers from a local Windows Computer.
If you don’t have PuTTY installed, visit the PuTTY website and choose the Windows installer from the package files. Once you have installed the PuTTY, start the program.
Follow the below steps to connect with Cyfuture Cloud. To connect with SSH.
Download PuTTY, and then start PuTTYgen. You have to generate a public key and a private key.
For generating public key. Press Generate.
For transferring files from the Cloud to your local computer, use the remote site windows to download. Right-click the file, you want to transfer from the Cloud.
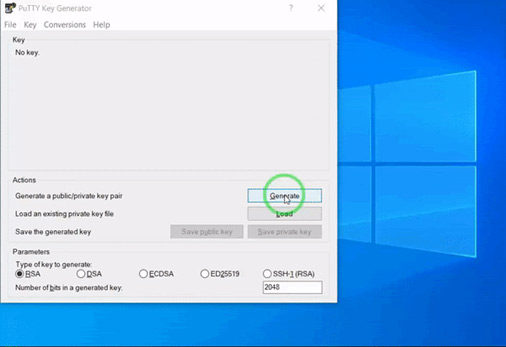
Then click on the “Private Key”.

Save private key to your computer.

You have to add a “Public Key” to the SSH section.
Go to launch cloud, configure your cloud. Select SSH Key and then click on the new “SSH key”.
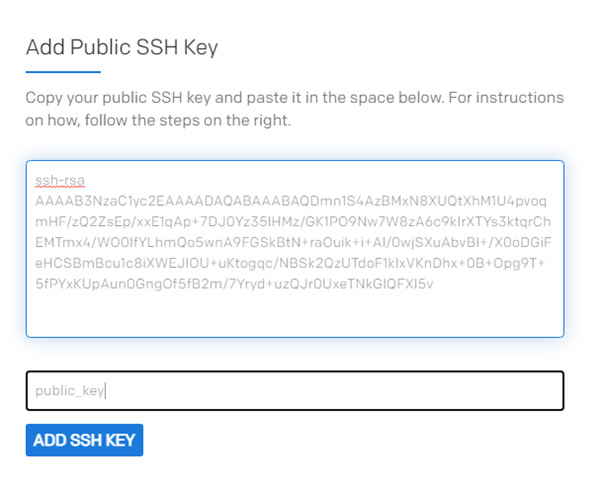
On the PuTTY Configuration, fill in the field labeled as Host Name (or IP Address) with your Cloud’s IP address, which you can find in the CyfutureCloud user account.

Fill in the Host Name (or IP address).
If you have generated SSH keys on Linux and you want to log in from Windows. You can do this by using “puttygen”. You have to convert the private key from rsa to .ppk. Open private key in notepad and save it in .ppk format.
Generate SSH keys on Linux. Type ssh-keygen.
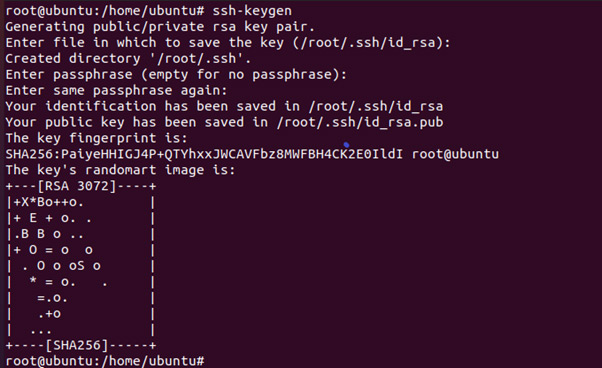
Move private key to Windows OS. Open puttygen > Click on ,Conversions, open “Private Key”.
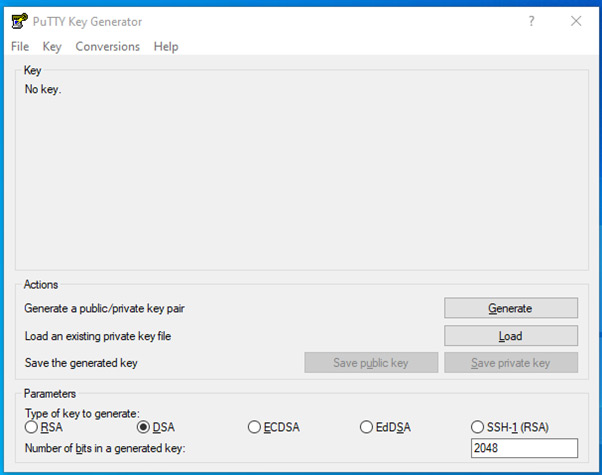
Select “id_rsa.txt”.
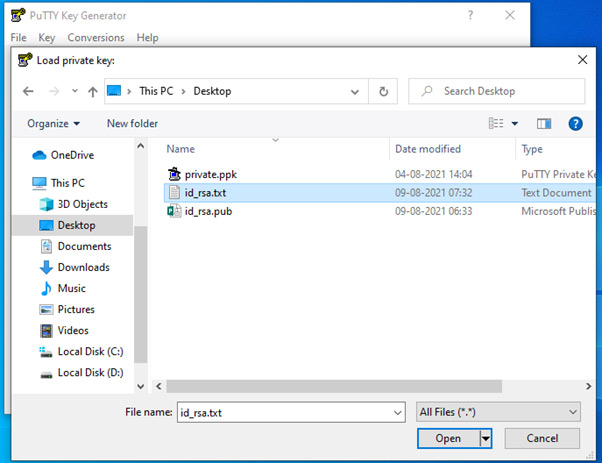
Now click on “Save as Private Key”. Click “Yes”.
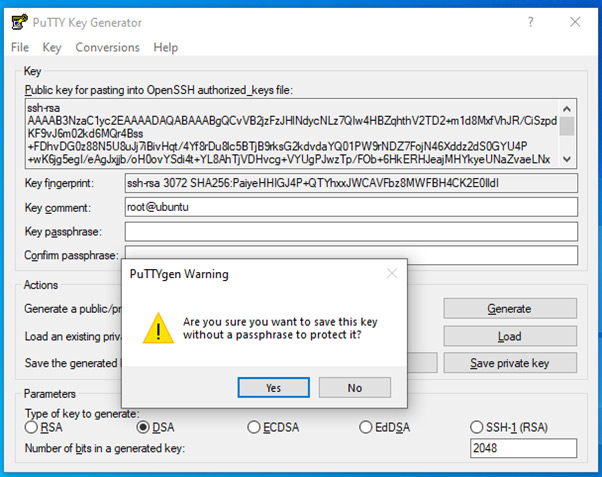
Save to the desired location.
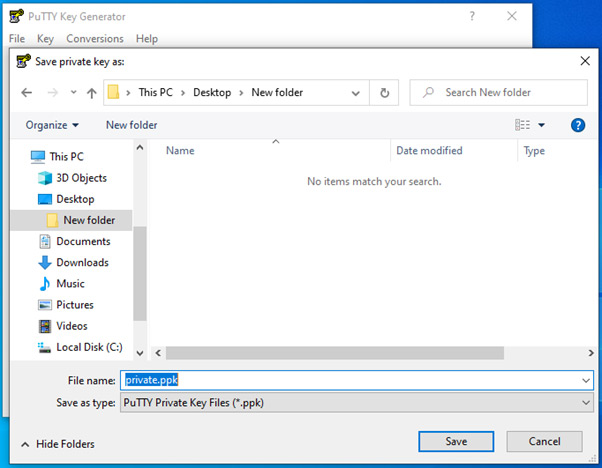
Private Key
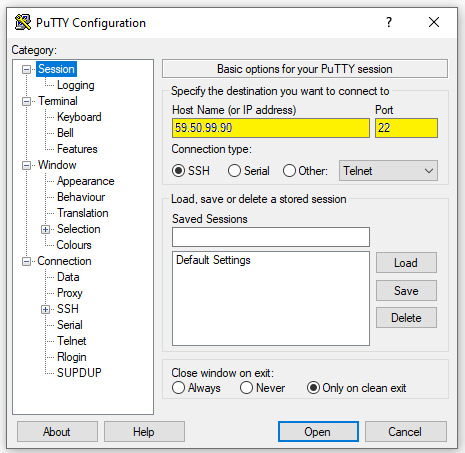
Enter Cyfuture Cloud (IP address).
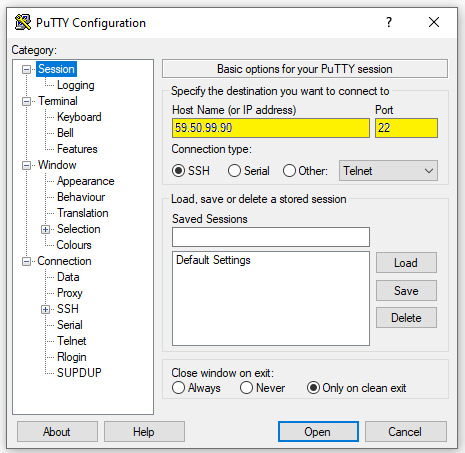
Then go to Connection > SSH > Auth
Click on the Open.
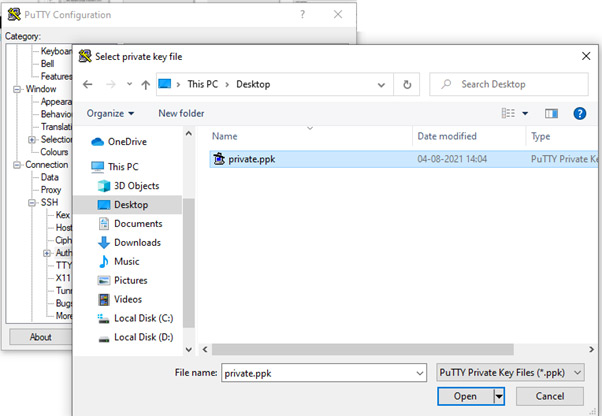
As you click on open, you will enter the Cyfuture Cloud. Click on the “Accept” button.
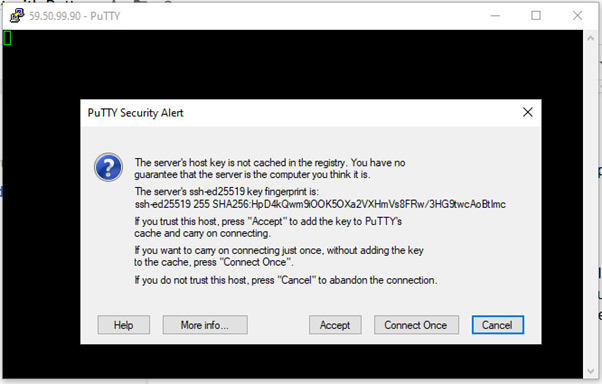
As putty starts, you will be directly connected to the cloud.
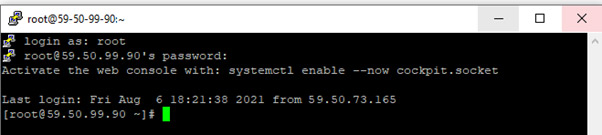
You are now connected to the new Cyfuture Cloud.
You can log in with username and password.
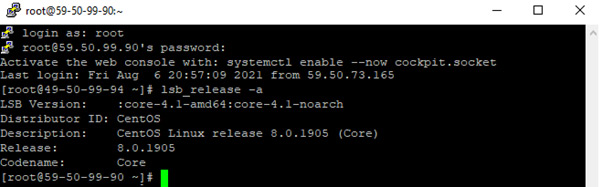
You are now connected to the new Cyfuture Cloud.